Часто во время конференций в Zoom приходится демонстрировать видео с веб-камеры, общаясь с коллегами и друзьями. Не всегда задний фон полностью устраивает пользователя. Но бывает так, что нет физически возможности его сменить. Тогда на помощь приходит встроенная в программное обеспечения функция, которая позволяет наложить любой виртуальный фон в приложении. В этой статье я дам рекомендации о том, как правильно сделать виртуальный фон в Zoom.
Обратите внимание! Настройки веб-камеры будут доступны только лишь после входа или создания конференции. Поэтому не пытайтесь отыскать соответствующий параметр в основном меню конфигурирования.
Чтобы наложить виртуальный фон в ЗУМ, выполните такую инструкцию:
- Запустите программу и сразу через главное окно создайте «Новую конференцию» или подключитесь к существующей.
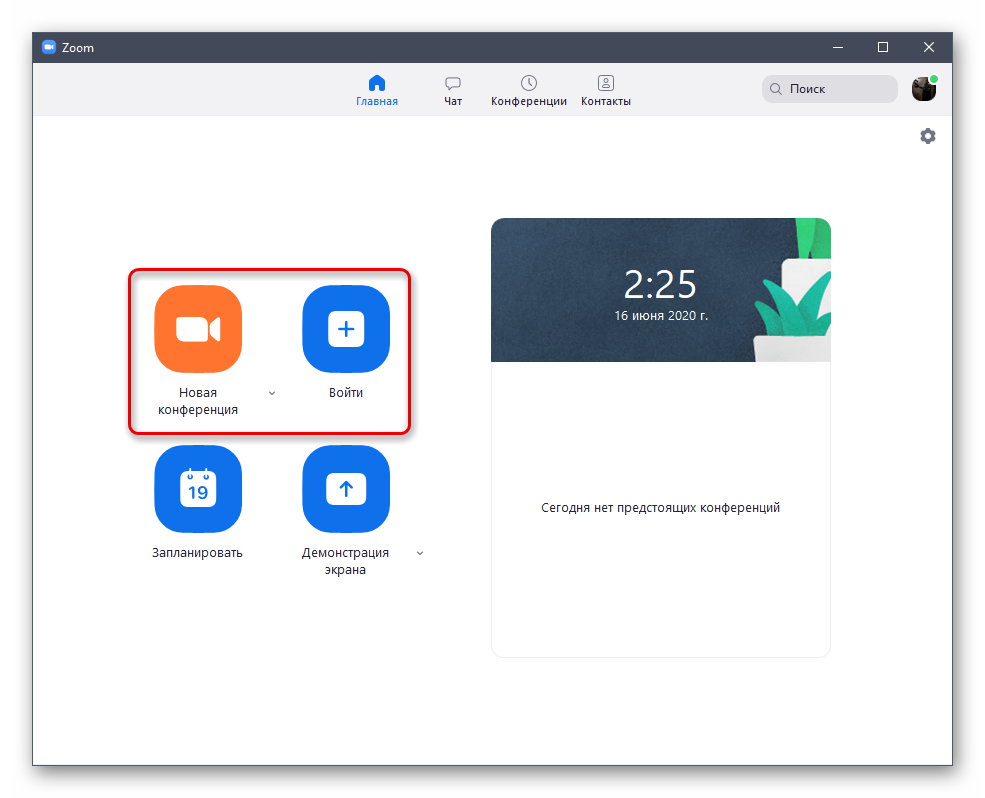
- Обратите внимание на панель снизу, где найдёте строку “Остановить видео”. Нажмите по значку в виде стрелочки вверх.

- В появившемся меню вас интересует пункт “Настройки видео”, по которому следует нажать левой кнопкой мыши.
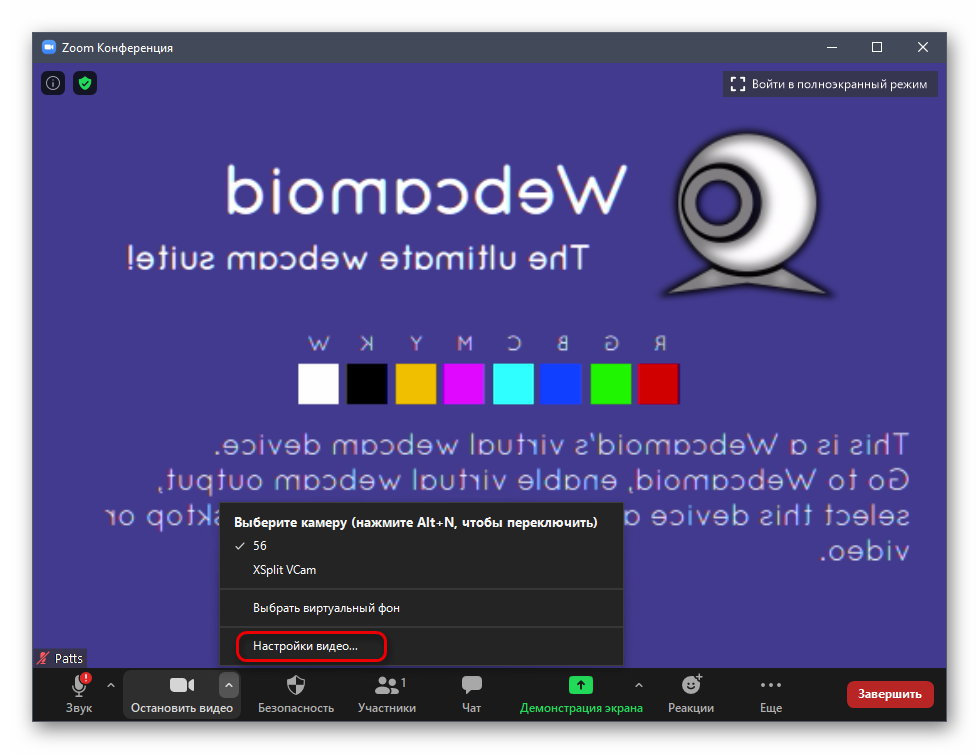
- Через левое меню найдите пункт “Виртуальный фон” и точно так же щёлкните по нему ЛКМ.
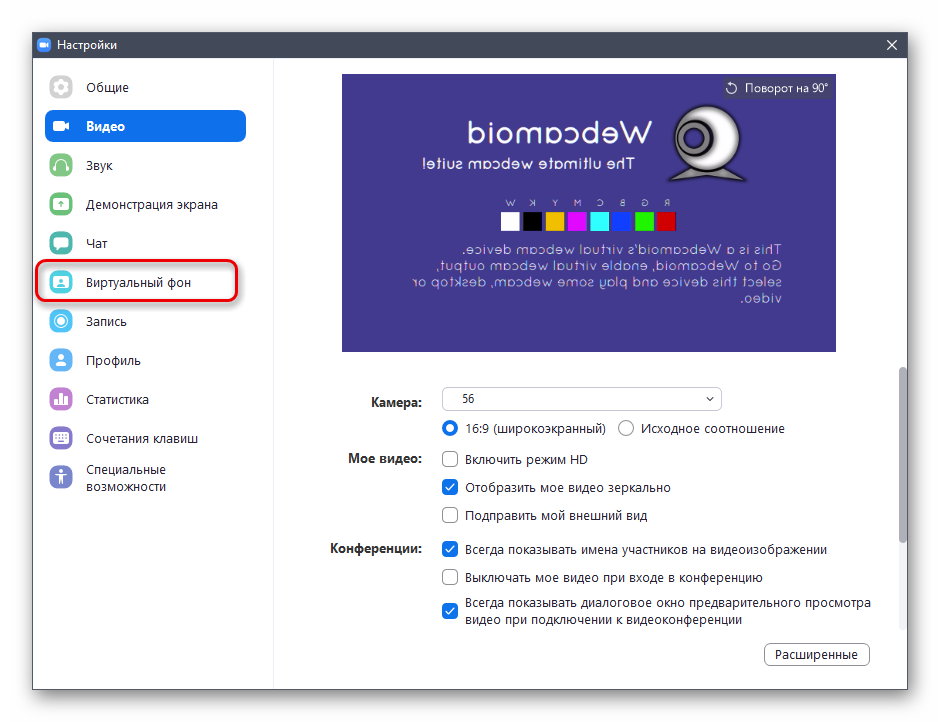
- Так как в Zoom по умолчанию присутствует три доступных варианта виртуального фона, можно выбрать что-то из этого. Дополнительно обратите внимание на нижние галочки. Если отсутствует зелёный фон или нет надобности отображать видео зеркально, снимите маркеры для отключения пунктов.
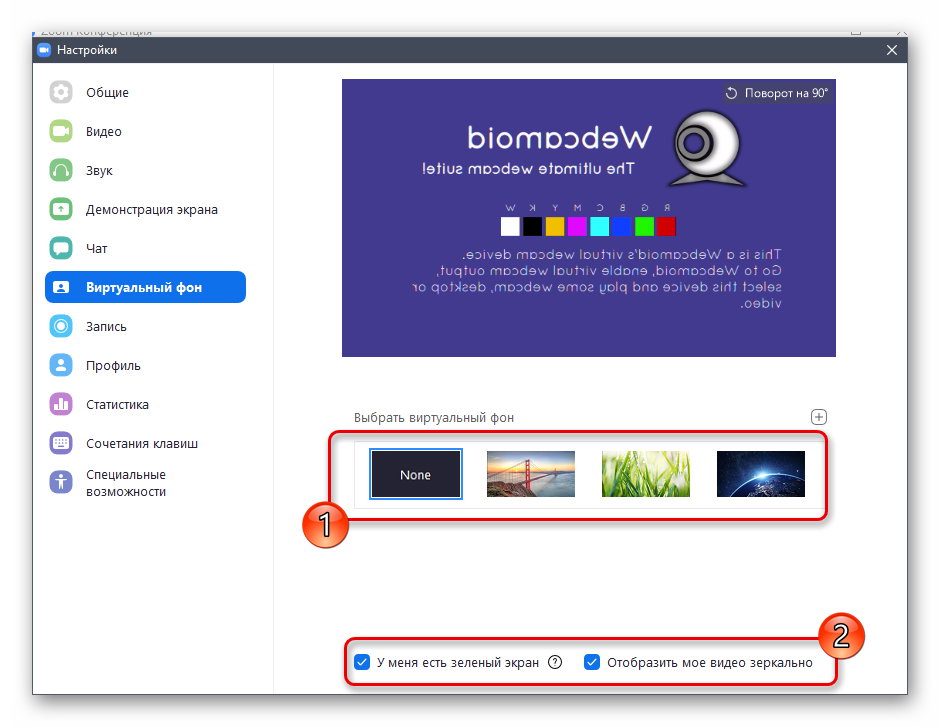
- После этого сразу же ознакомьтесь с полученным результатом на верхней панели. Если он устраивает, то оставьте настройки такими же и закройте окно для подтверждения своего выбора.
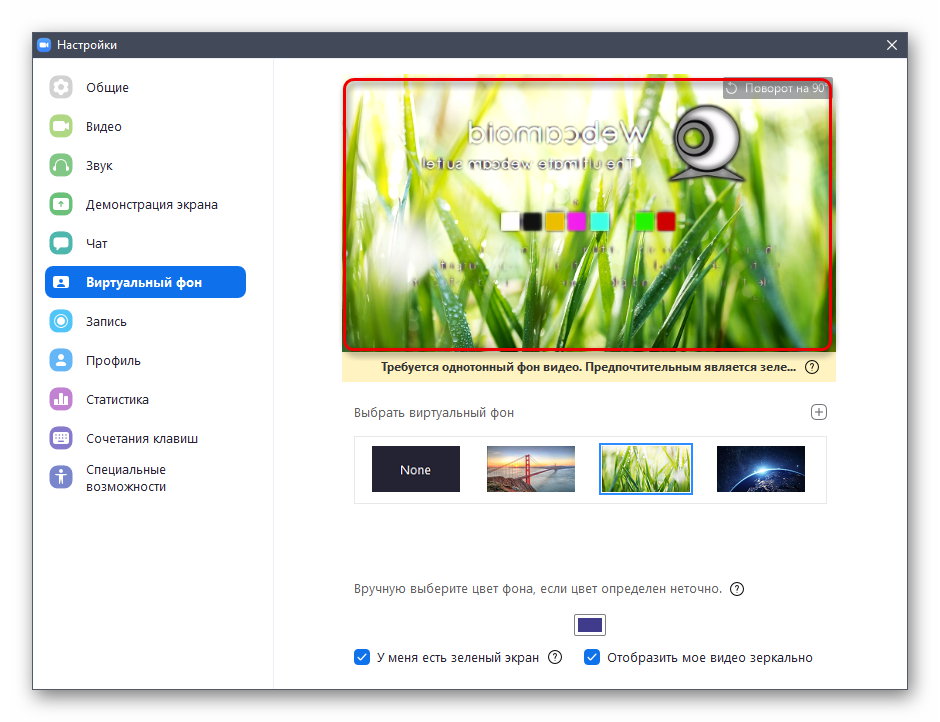
В том же духе можно установить любое сохранённое на компьютере изображение в качестве виртуального фона. При этом пользователю следует учитывать, что лучше всего использовать однотипное или стилизованное изображение под фон. Найти такие картинки можно без проблем в поиске через браузер, а устанавливаются в Zoom они так:
- Кликните по кнопке в виде плюса и выберите пункт “Добавить изображение”.
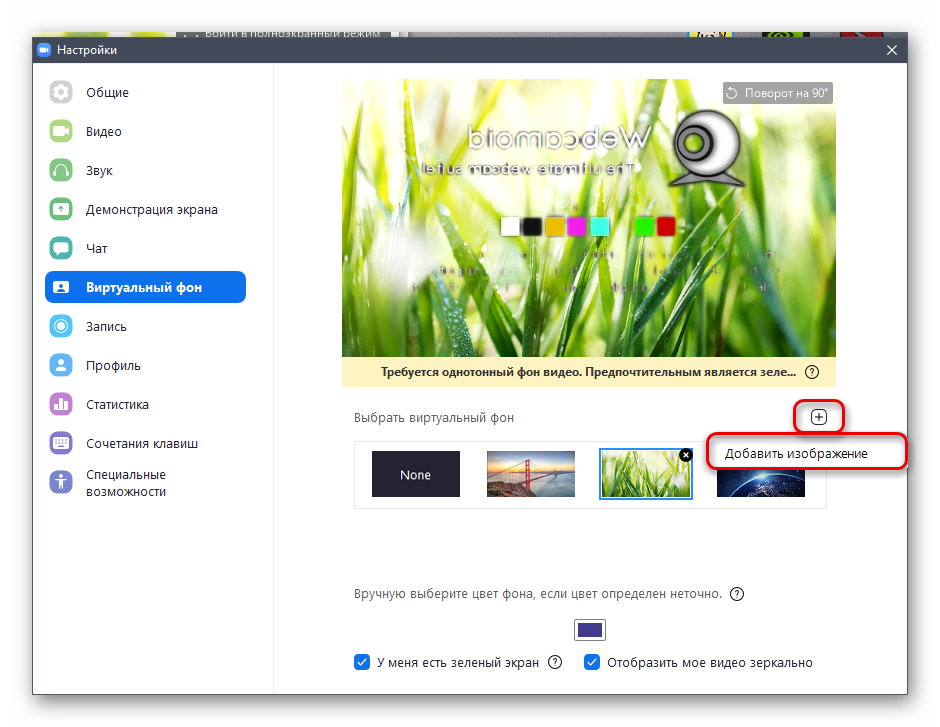
- Через открывшееся окно “Проводника” отыщите подходящий вариант и дважды нажмите по нему ЛКМ.
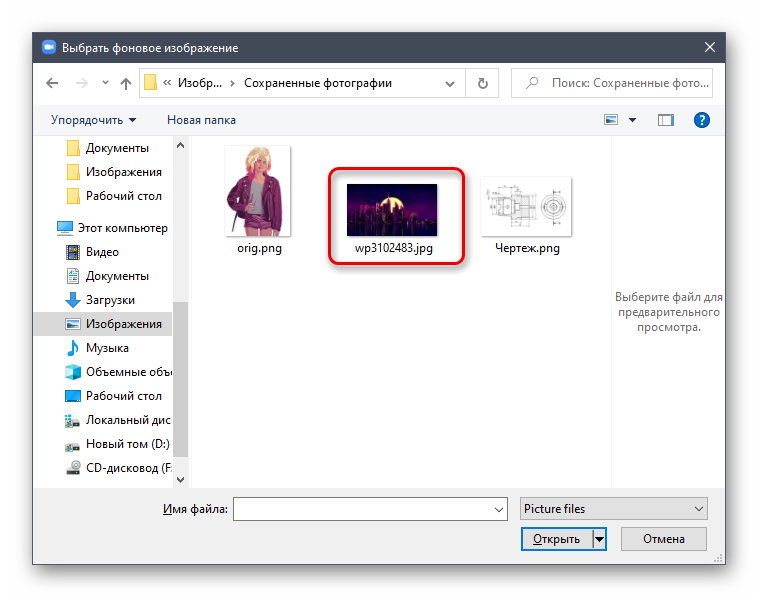
- В результате в окне предпросмотра должен отобразиться выбранный фон.
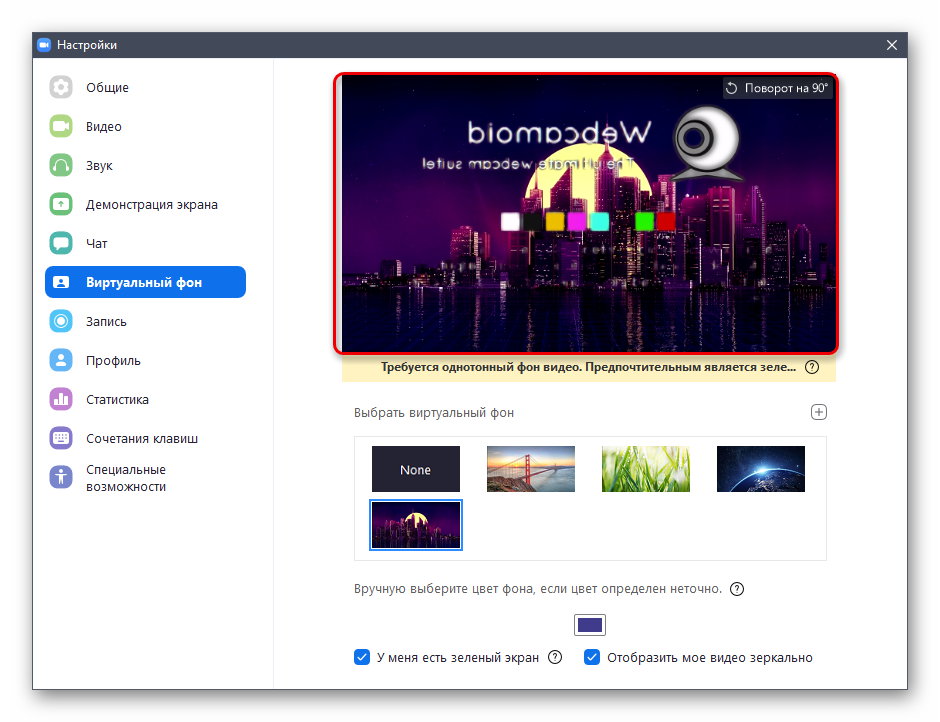
- После выхода в конференцию можно самостоятельно убедиться в том, что все настройки были успешно применены.
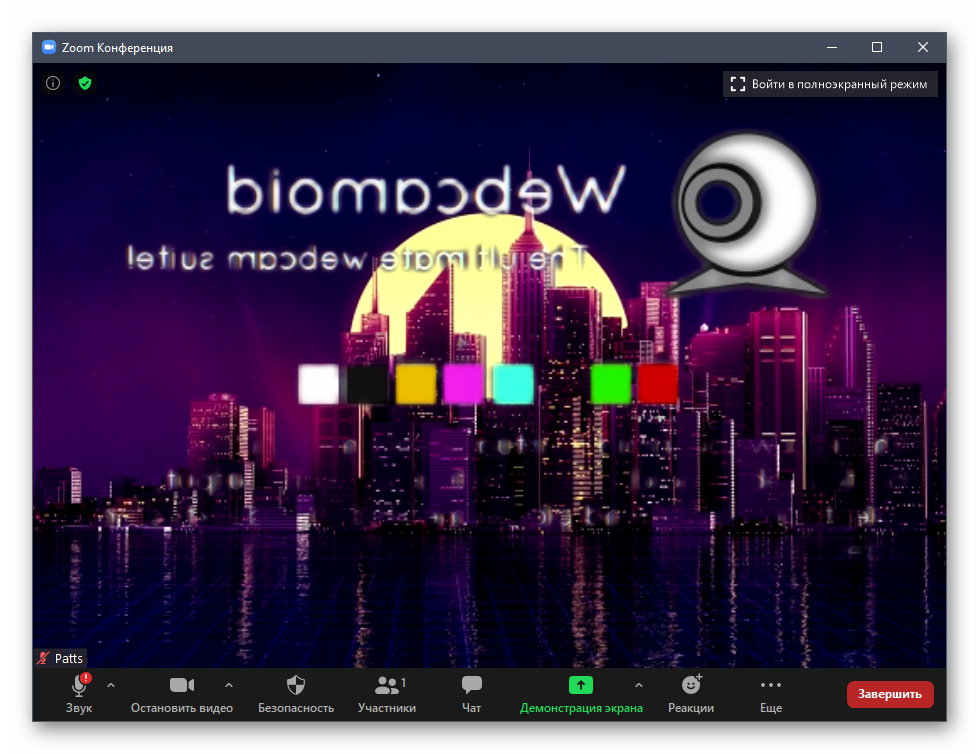
Дополнительная информация! Если виртуальный фон нужно использовать часто, задумайтесь о приобретении зелёного фона под названием хромакей. Во-первых, это значительно расширит возможности наложения виртуальных картинок. Во-вторых, может пригодиться и для других целей. Например, создания собственных видеороликов с наложением эффектов.
Заключение
Наложение виртуального фона в Zoom — задача, с которой справится даже начинающий пользователь, если будет следовать описанным выше инструкциям. Придерживайтесь советов по поводу выбора подходящего изображения, чтобы оно лаконично смотрелось при разговоре в конференции, а также не влияло пагубно на отображение лица в веб-камере. Надеюсь, что данная статья помогла вам разобраться в вопросе — как сделать виртуальный фон в Zoom.







