Zoom – это популярная программа для проведения онлайн конференций, созданная на основе облачного сервиса. Среди богатства программного обеспечения, рекомендуемого разработчиками для организации видеоконференцсвязи, ЗУМ является одной из любимейших у пользователей всего мира, аудитория которых с каждым днём расширяется. В «секте» Zoom-еров можно встретить как бизнес-пользователей, так и простых. А также тех, кто ищет способ выйти в коллективный эфир с помощью наиболее простых и доступных средств связи. Данная программа – это как раз тот самый сервис, который отвечает запросам как профессионалов, так и «чайников». Даже если вы, как говорится, ни в Zoom ногой, то очень скоро в нём освоитесь и влюбитесь в эту программу. В этой статье я расскажу вам, как войти в Zoom через браузер.
Немного о главном
«Вирусную» популярность Зум обрёл с расцветом пандемии, потому что люди были вынуждены дистанцироваться, заменяя «живые» контакты на виртуальные. Благодаря данному клиенту, люди не потеряли коммуникацию, не «одичали» в четырёх стенах своих квартир, а наоборот, занялись саморазвитием, участвуя в различных конференциях и семинарах.
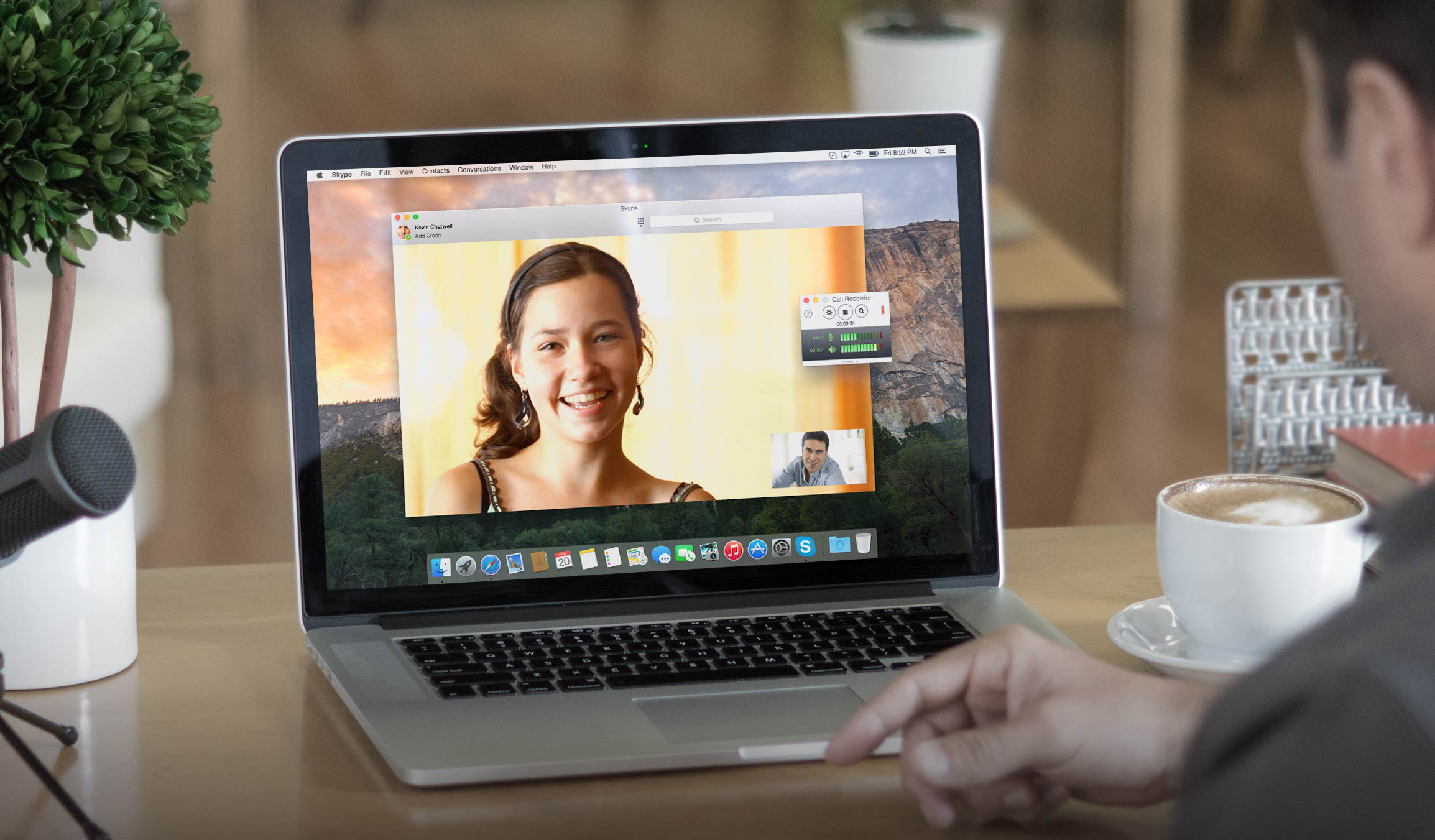
Итак, почему именно он? Да ту всё как дважды два. Чтобы это понять, стоит разобрать по косточках все его преимущества, а это:
- Несмотря на загруженность серверов и огромную аудиторию пользователей, это достаточно устойчивая и стабильная система связи;
- В арсенале у модератора имеется большой инструментарий по управлению участниками конференции. Возможность включать/отключать микрофоны участников, управлять видеокамерами, управлять выступающими, а также назначать себе помощника;
- У организатора конференции также есть возможность демонстрировать экран, использовать интерактивную доску для создания благоприятных условий, для лучшего усвоения информации, интерактивно контактировать с участниками конференции, оживляя их активность;
- Конференция может быть записана и просмотрена позже. Это даёт не присутствующим на онлайн-встрече участникам не отставать от жизни и посмотреть запись встречи позже.
Конечно же, как и у любой программы, у Zoom есть свои недостатки. Без них никак, но всё-таки они с лихвой перекрываются достоинствами.
Использовать Zoom можно:
- Скачав десктопное приложение (Windows, Mac) на нашем сайте.
- Установив мобильную версию для iPad, Android,
- Используя веб-версию в браузере.
Для пользователей базового уровня предоставляется бесплатное использование программы. Для более продвинутых пользователей с дополнительными запросами предлагается оформить подписку на сервис стоимостью 49 долларов в месяц.
Обратите внимание! Чтобы организовывать, либо участвовать в видеоконференции, нужно быть зарегистрированным пользователем Zoom. Регистрация — это отдельная история, которую нужно рассматривать в другой инструкции. В данной инструкции мы будем подразумевать, что у вас уже есть регистрационные данные для входа в учётную запись.
Обзор функций в браузере
Для того, чтобы войти в Zoom через браузер, используйте следующий адрес: https://zoom.us/. Для удобства можно сделать ярлык на рабочем столе компьютера и заходить с помощью него (1). Также можно добавить стартовую страницу Zoom в закладки, либо вытащить ярлык на панель задач.
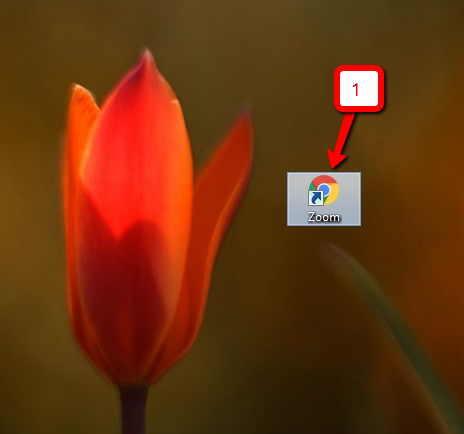
После запуска стартовой страницы в верхней части экрана необходимо перейти по гиперссылке «Войти в систему» (2):
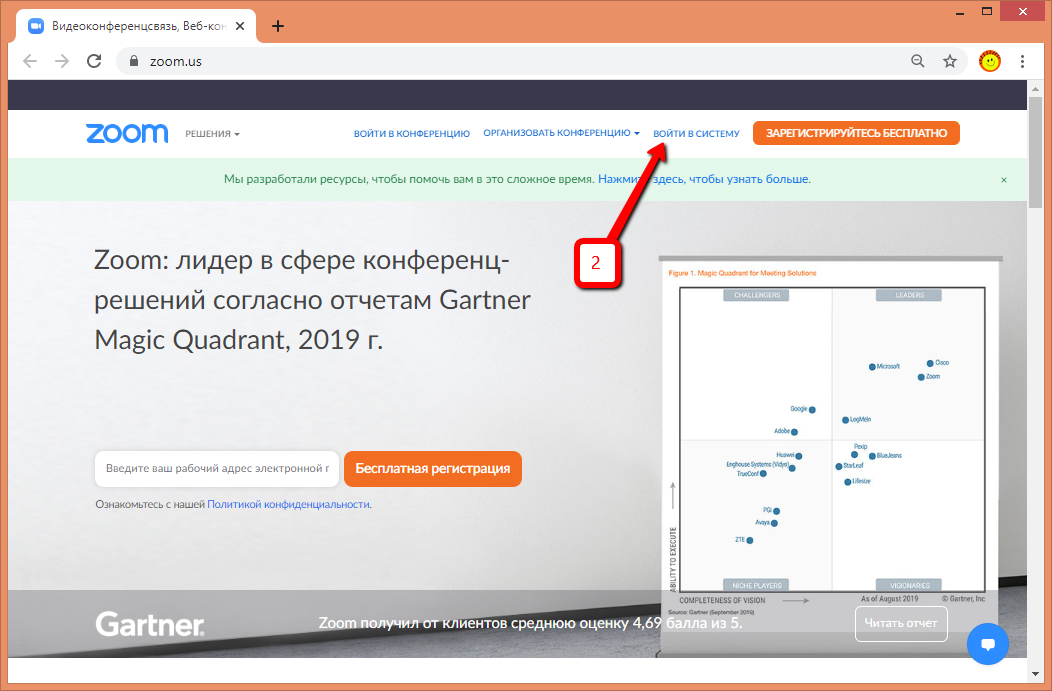
На форме авторизации в соответствующие поля введите логин (3) и пароль (4). Затем нажмите на кнопку «Войти в систему» (5). Также можно авторизоваться с помощью учётной записи Google или Facebook (6):
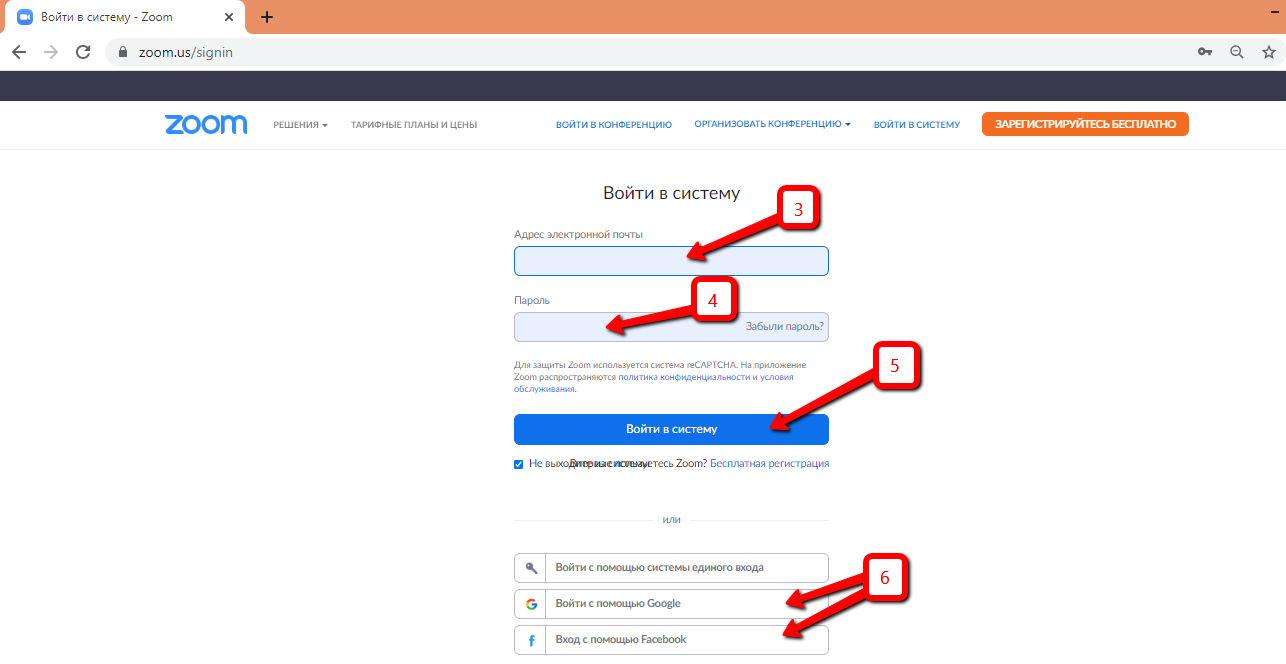
После авторизации вы сразу же попадается в свой профиль (7). Чтобы отредактировать разделы, воспользуйтесь кнопками «Редактировать» или «Изменить» (8):
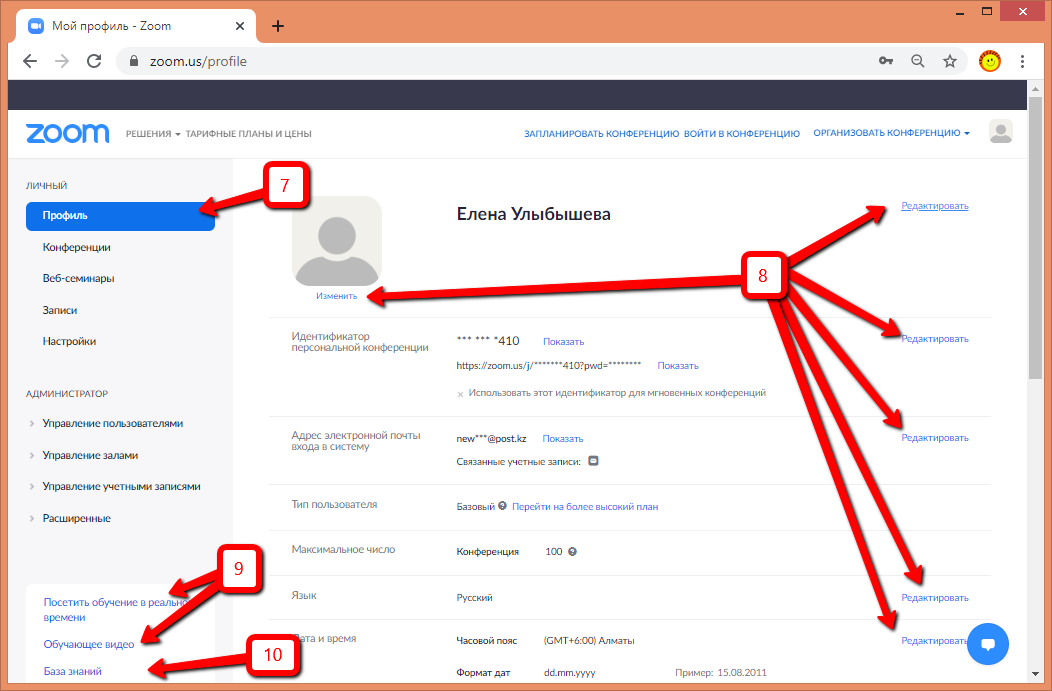
Пожалуй, самое разумное, с чего логичнее всего начать путешествие по функционалу приложения новичку, это посещение ознакомительных разделов программы. Если вы в совершенстве владеете английским языком, то стоит заглянуть в разделы «Посетить обучение в реальном времени» и «Обучающее видео» (9). Остальным стоит ограничиться разделом «База знаний» (10). Видео в разделе «База знаний» также представлено на английском языке, а вот короткие инструкции со скриншотами переведены на русский и худо-бедно могут вам помочь.
Быстренько пробежимся по меню, расположенному в левой стороне экрана.
Раздел «Конференции» (11) – это то, что может использовать пользователь базового (бесплатного) уровня.
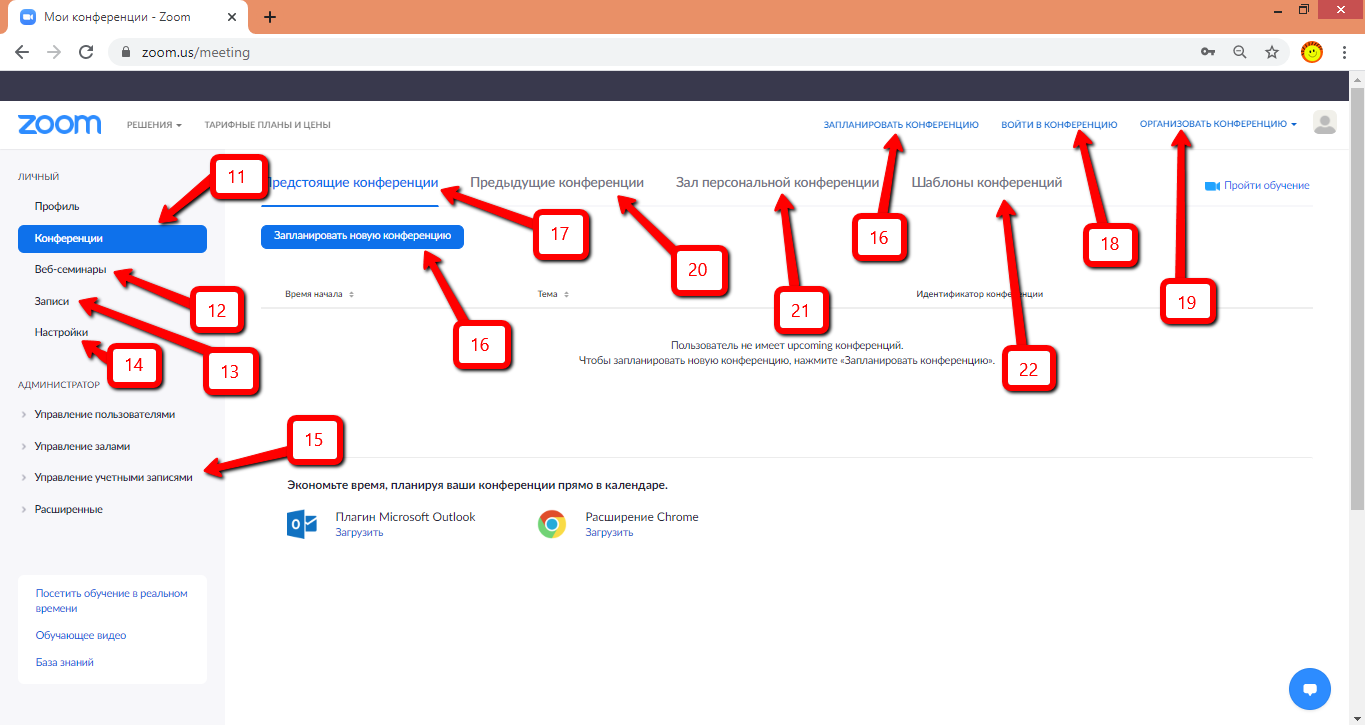
«Веб-семинары» (12) и разделы категории «Администратор» – это прерогатива платных сервисов, туда лучше пока не лезть. Правда, можно ознакомиться с теми благами, которыми вы наделены в данный момент. Они собраны в разделе «Управление учётными записями» (15), откуда можно узнать, что имеется у базового уровня. Это:
- Бессрочный срок действия;
- Нет ограничения по количеству конференций;
- Для конференции тет-а-тет нет ограничения по времени;
- Конференция может длиться максимум 40 минут и в ней могут участвовать от 3 до 100 человек.
В разделе «Конференции» (11) есть деление на:
- Предстоящие конференции (17), которые можно запланировать заранее (16);
- Предыдущие конференции (20) – история конференций;
- Зал персональной конференции (21) – это ваш постоянный зал для быстрой связи;
- Шаблоны конференций (22) – настройка модели конференции по своим предпочтениям.
Если вы получили приглашение на видеоконференцию, скажем, почтой, то нужно скопировать идентификатор приглашения, а затем в браузере программы нажать на гиперссылку «Войти в конференцию» (18).
В окне входа в конференцию ввести полученный идентификатор конференции (23) и нажать на кнопку «Войти» (24).
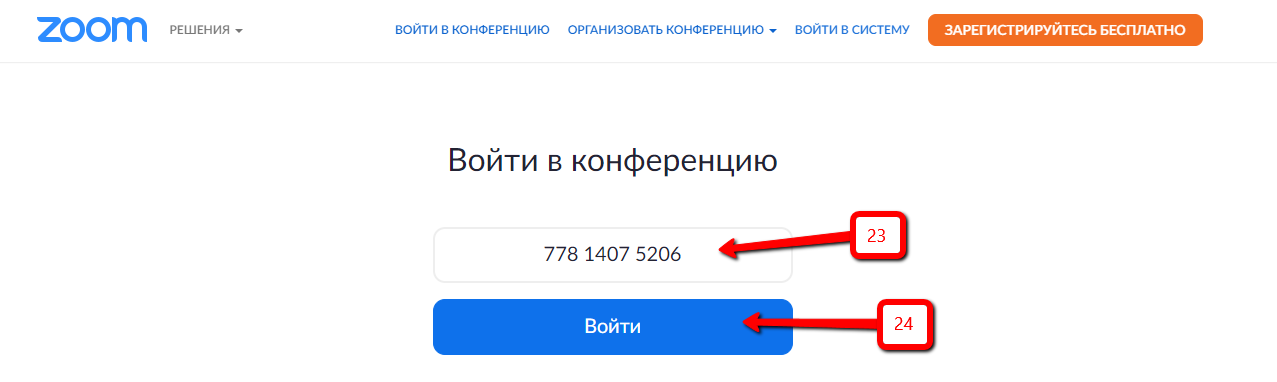
Далее введим пароль конференции (25) и затем нажимаем на кнопку «Войти» (26).
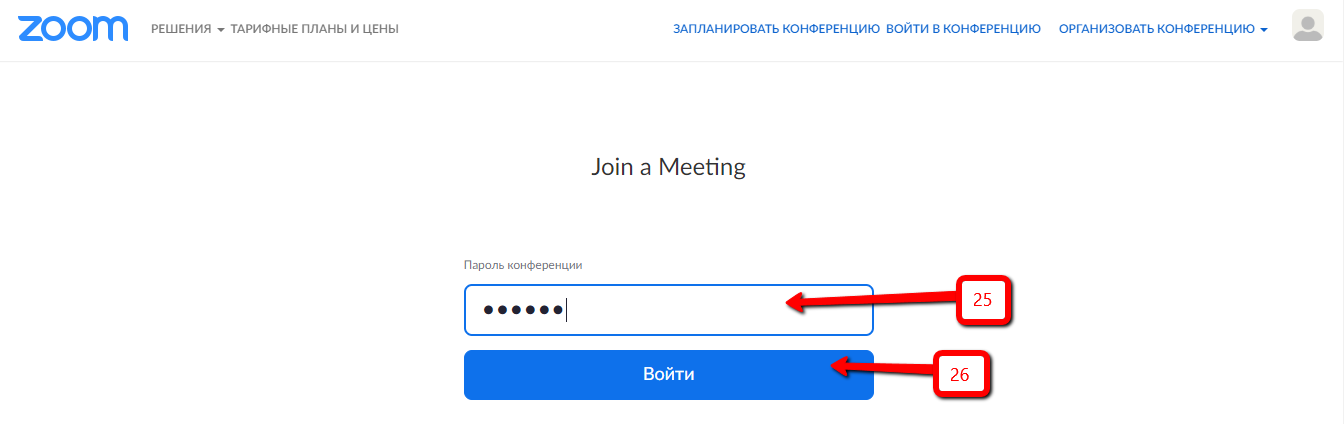
После того как организатор примет вас в число участников, вы увидите на экране окно конференции.
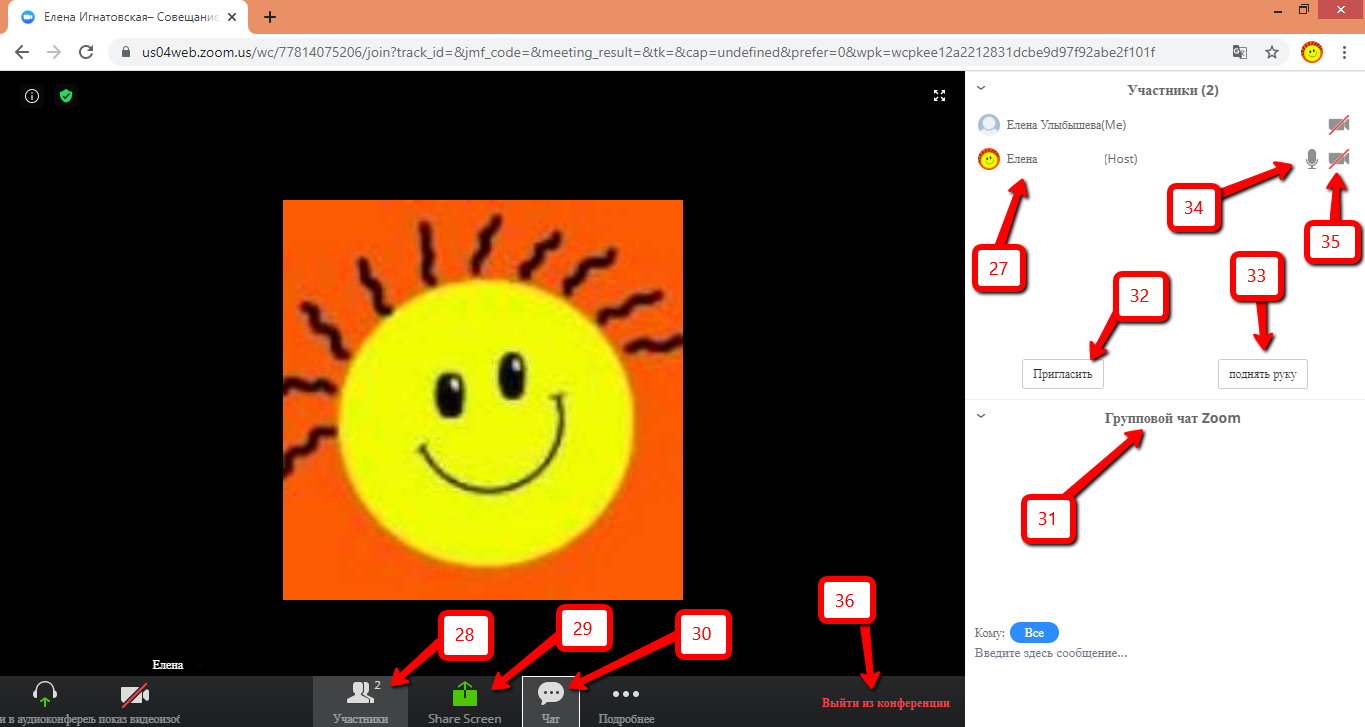
На экране конференции стоит картинка профиля, а не видео, потому что у модератора отключено воспроизведение видео (35). Точно так же можно отключать звук (34). Если нажата кнопка отображения участников (28), то список участников отобразится справа (27). Причём с помощью кнопки «Пригласить» можно приглашать новых участников (32).
Если нужно высказаться, то нужно использовать кнопку «Поднять руку» (33).
При нажатии кнопки «Чат» (30), справа можно увидеть окно группового часта (31).
Полезная функция – возможность демонстрации экрана (29), когда вместо видео отображается какой-либо файл.
Для выхода из конференции нужно нажать на кнопку (36).
Чтобы организовать или запланировать конференцию, нужно нажать кнопку «Организовать конференцию» (37). Либо «Запланировать конференцию» (39), выбрать вариант отображения (38).
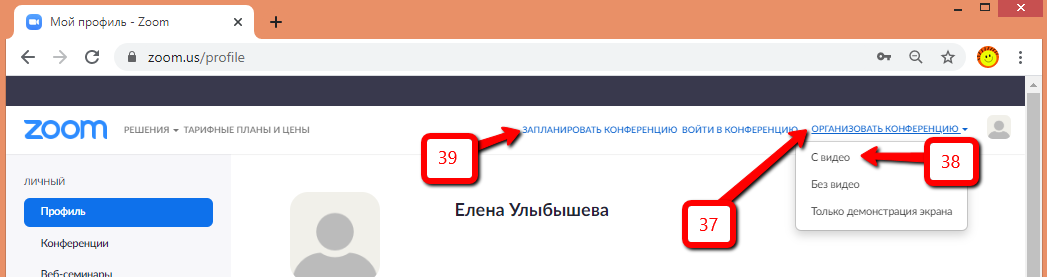
Далее необходимо выбрать вариант «Запустить из браузера» (40).
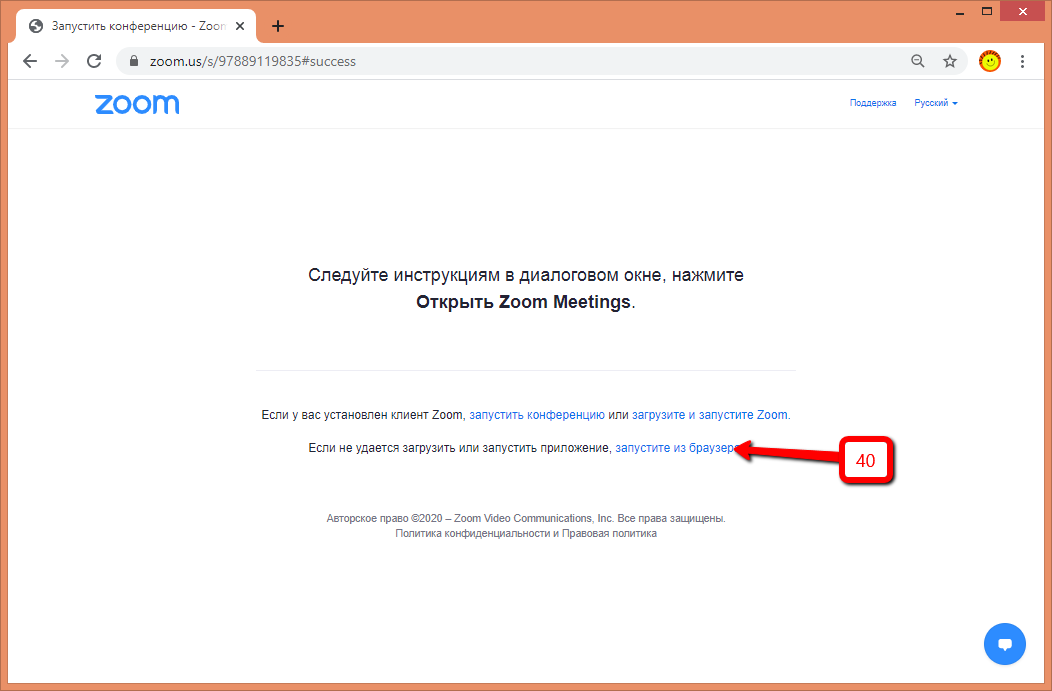
Необходимо дать разрешение на использование звука (41) и войти с компьютера (42):
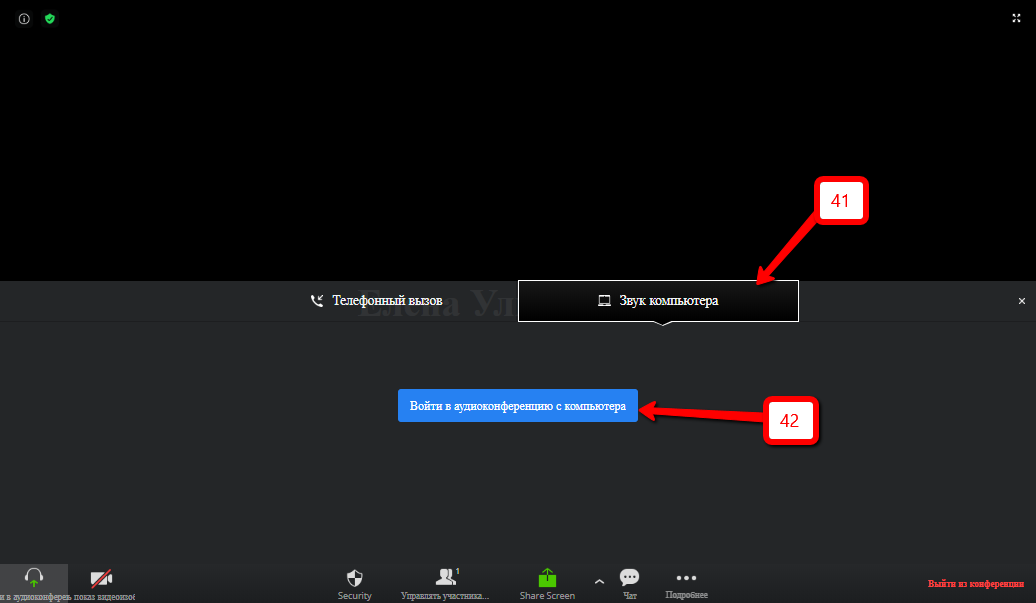
В загруженном окне конференции нужно нажать на кнопку приглашения участников (43) и разослать приглашение в конференцию (44):
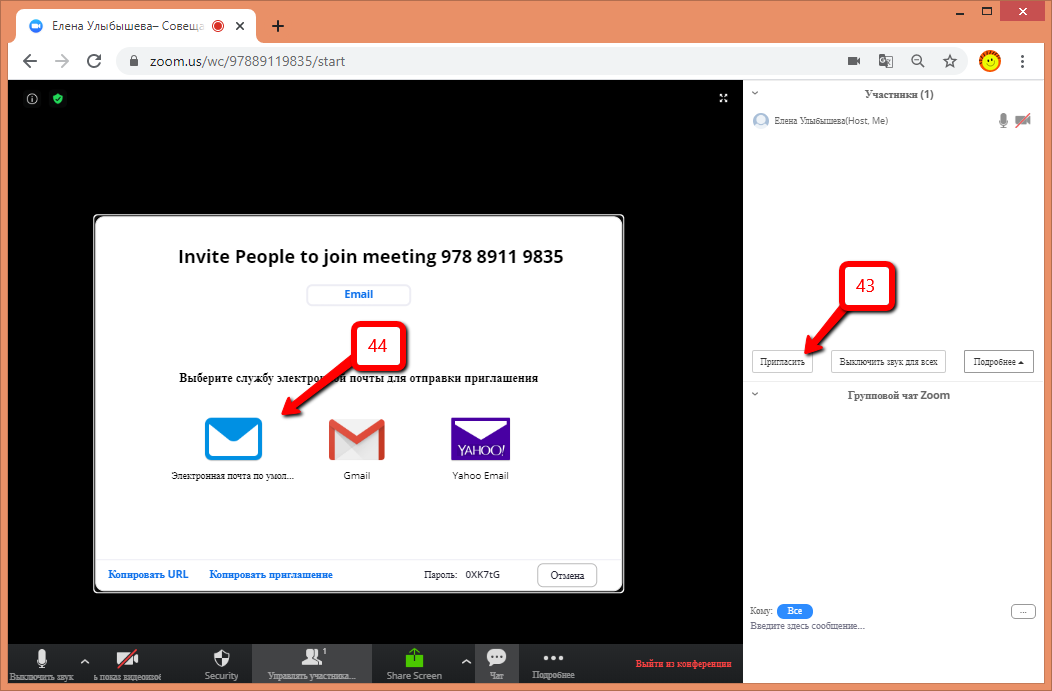
После того, как участники попытаются присоединиться, вам необходимо нажать на кнопку «Принять» (45) для каждого участника.
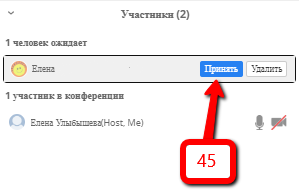
Заключение
Подводя итог краткому обзору программы Zoom, хочется заметить, что несмотря на то, что у программы много возможностей, освоить её на хорошем уровне достаточно легко. Для этого необязательно быть продвинутым пользователем, даже новичок разберётся в понятном и дружелюбном интерфейсе программы.







