Zoom – популярное приложение, разработанное на основе облачных технологий, позволяющее на его платформе организовывать видеоконференции, семинары и вебинары. Особую популярность это приложение приобрёло во время пандемии, когда люди были вынуждены снизить число социальных контактов и переместить все дела и общение в Интернет. Доступность приложения для проведения сеансов видеосвязи обеспечена бесплатным доступом, а также дружелюбностью пользовательского интерфейса, простотой и интуитивностью использования его функций. В этой статье мы разберём как в Зуме включить демонстрацию экрана.

Одна из важнейших функций программы – демонстрация экрана участникам конференции. Это когда не только модератор, но и любой участник группового сеанса связи может поделиться с остальными каким-либо видеофайлом, презентацией или чем-нибудь ещё. Эта функция особенно востребована для организации учебных конференций или семинаров, для проведения служебных совещаний. Демонстрацию экрана можно настроить при использовании:
- Веб-версии приложения через браузер;
- Мобильной версии программы;
- Десктопного приложения на персональном компьютере.
Демонстрация экрана в десктопном приложении
Демонстрацию экрана можно начинать, когда все участники собрались за «круглым столом» видеоконференции. Чтобы это осуществить, необходимо нажать на кнопку «Демонстрация экрана» (1), расположенную в нижней части экрана:
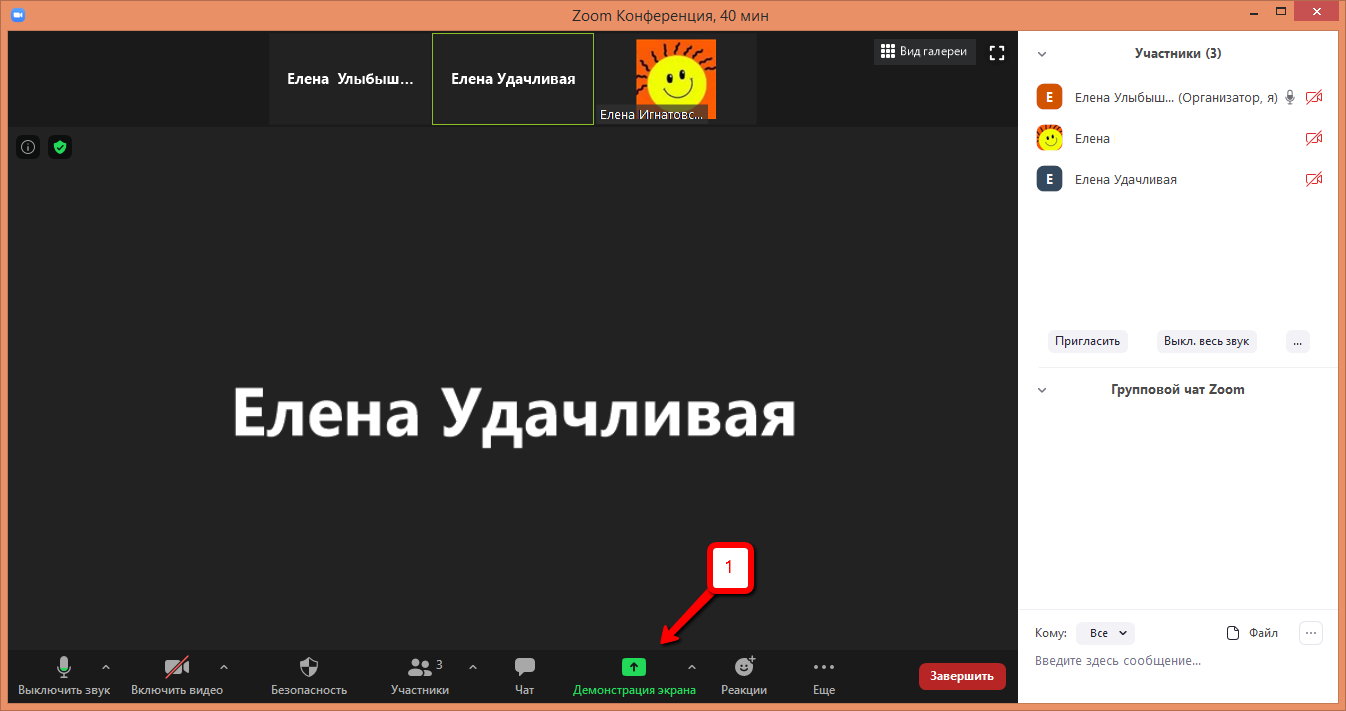
Перед тем, как нажать кнопку демонстрации, нужно подготовить все файлы (документы, страницы Интернета, необходимые файлы и т.д.), которые будут показаны участниками конференции. Для этого их нужно открыть и при необходимости поставить на паузу. Эти манипуляции можно проводить по ходу поведения конференции. В это время остальные участники не видят, что творится у вас на рабочем столе. Это не мешает демонстрации видео, которое ведётся с помощью веб-камеры, а также диалогу собеседников.
После нажатия на кнопку демонстрации откроется окно, которое предложит выбрать экран для демонстрации. Под словом «экран» в данном случае понимаются все открытые окна программ, браузера, проводника (5), айфона/айпада. По умолчанию окно откроется на вкладке «Базовый» (6). Можно перейти на вкладку «Расширенные» (7), где можно делиться частью экрана, только звуком с компьютера, материалами со второй камеры. На вкладке «Файлы» (8) можно «добывать» файлы с различных дисков (Dropbox, OneDrive, Google Drive, box). Важно установить «галочку» рядом с полем «Совместное использование звука» компьютера (3) и «Оптимизировать для полноэкранного просмотра» (4), чтобы обеспечить воспроизведение звука и видеоизображения на устройствах участников конференции. После выбора экрана и установки «галочек» нажмите на кнопку «Совместное использование» (9).
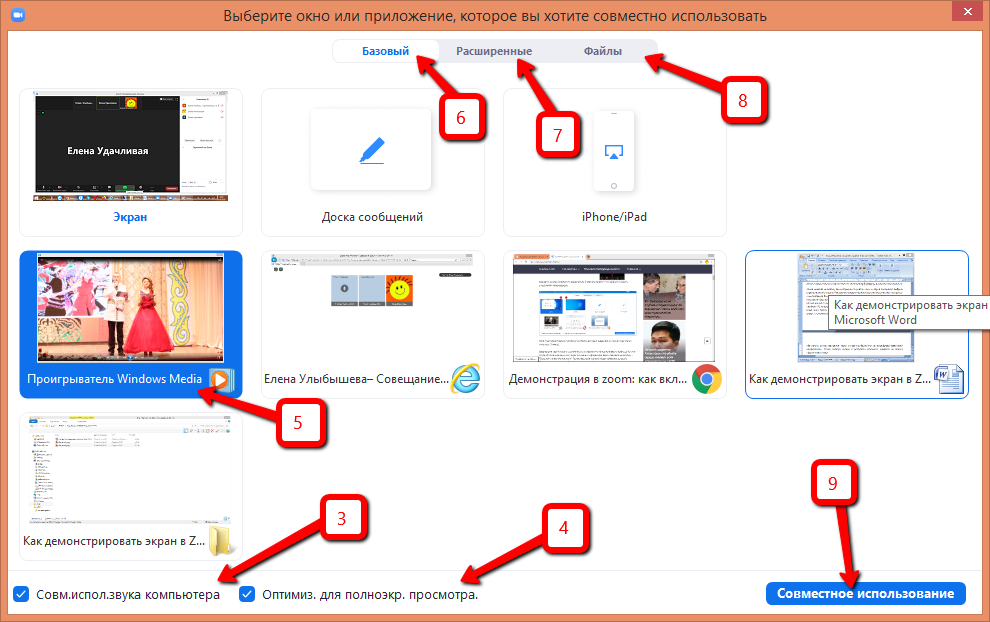
Когда видео демонстрируется на экране, то вы видите сообщение «Вы запустили демонстрацию экрана» (10). По ходу демонстрации вы можете её приостановить (11) или остановить вообще (12). Кстати, если закрыть демонстрируемый файл на компьютере, демонстрация автоматически прерывается. Также остановить демонстрацию можно с помощью кнопки ESC, либо с помощью сочетания клавиш Alt+Tab.
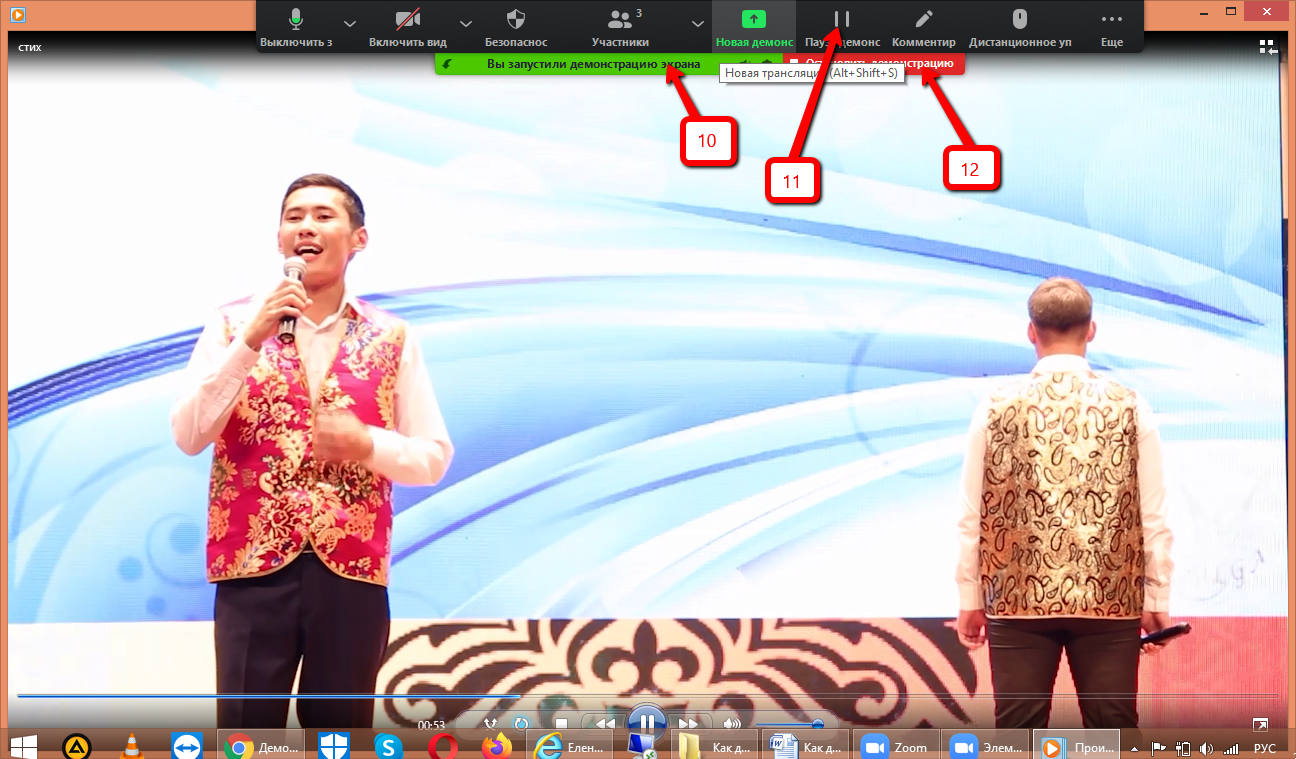
Управлять видеоконференцией дело непростое и требующее помощников из числа участников. Вы можете передать управление мышью/клавиатурой своему дистанционному помощнику (13). Чтобы это сделать, выберите его из числа подключённых к конференции (14).
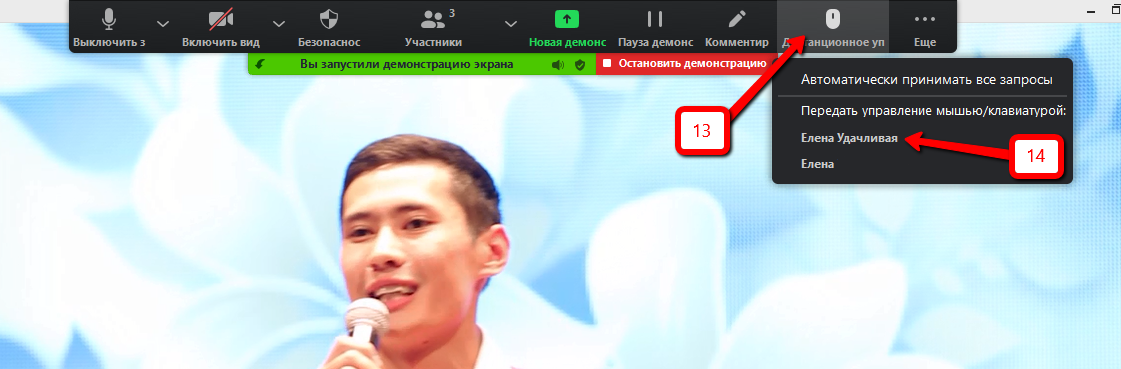
Организатор может настраивать, кому можно демонстрировать файлы в Zoom. Для этого нужно нажать на стрелку выпадающего списка (15) рядом с кнопкой «Демонстрация экрана». Затем, выбрать пункт «Расширенные параметры совместного использования» (16):
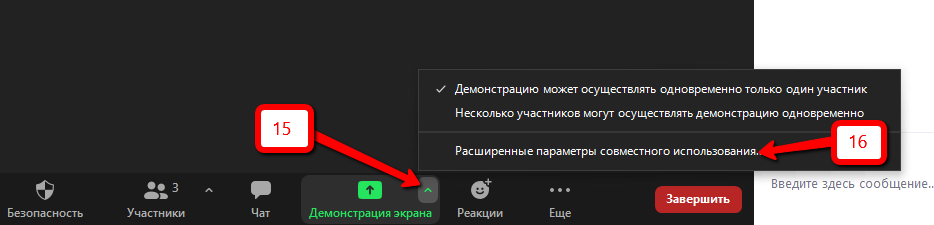
Если организатор хочет «рулить» демонстрацией сам, то в загруженном окне нужно выбрать пункт «Только организатор» (17):
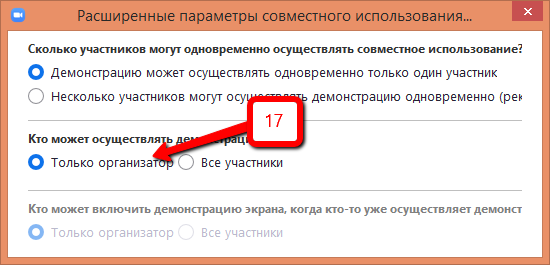
Интересный инструмент в Zoom – «Доска сообщений» (18), которую тоже можно демонстрировать. Это аналог школьной доски, при выставленных настройках «вызывать» к которой можно всех участников конференции. Запускается она точно так же, как и любой другой экран:
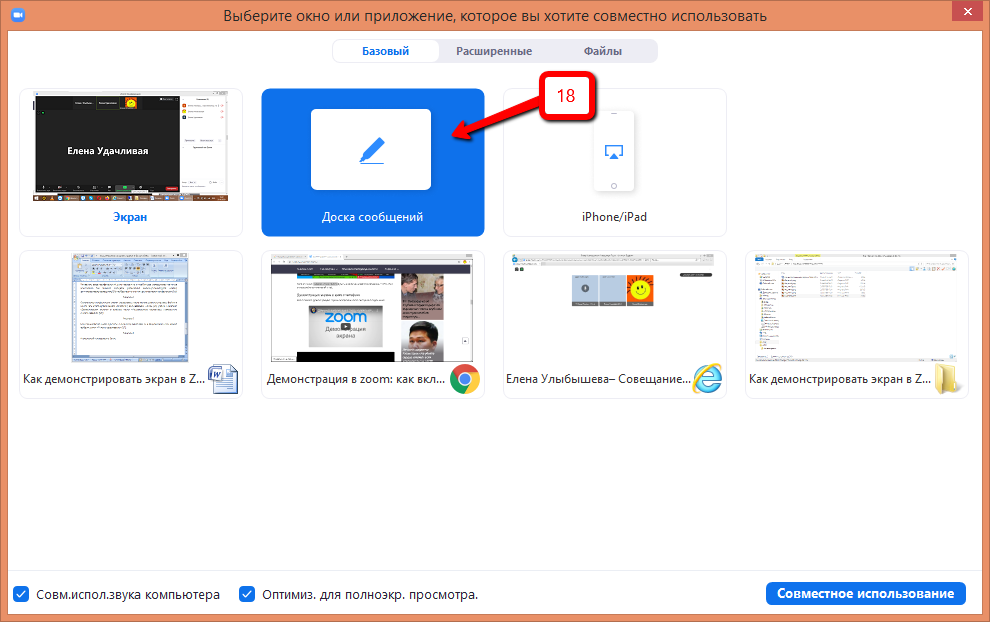
Доска сообщений представляет собой чистый лист. На нём можно писать, рисовать схемы, а также различные изображения с использованием богатого набора инструментов (19). Для удобства «путешествия» по нарисованному изображению или схеме удобно использовать инструмент «Отслеживание» (20). Это аналог лазерной указки, который управляется с помощью мыши.
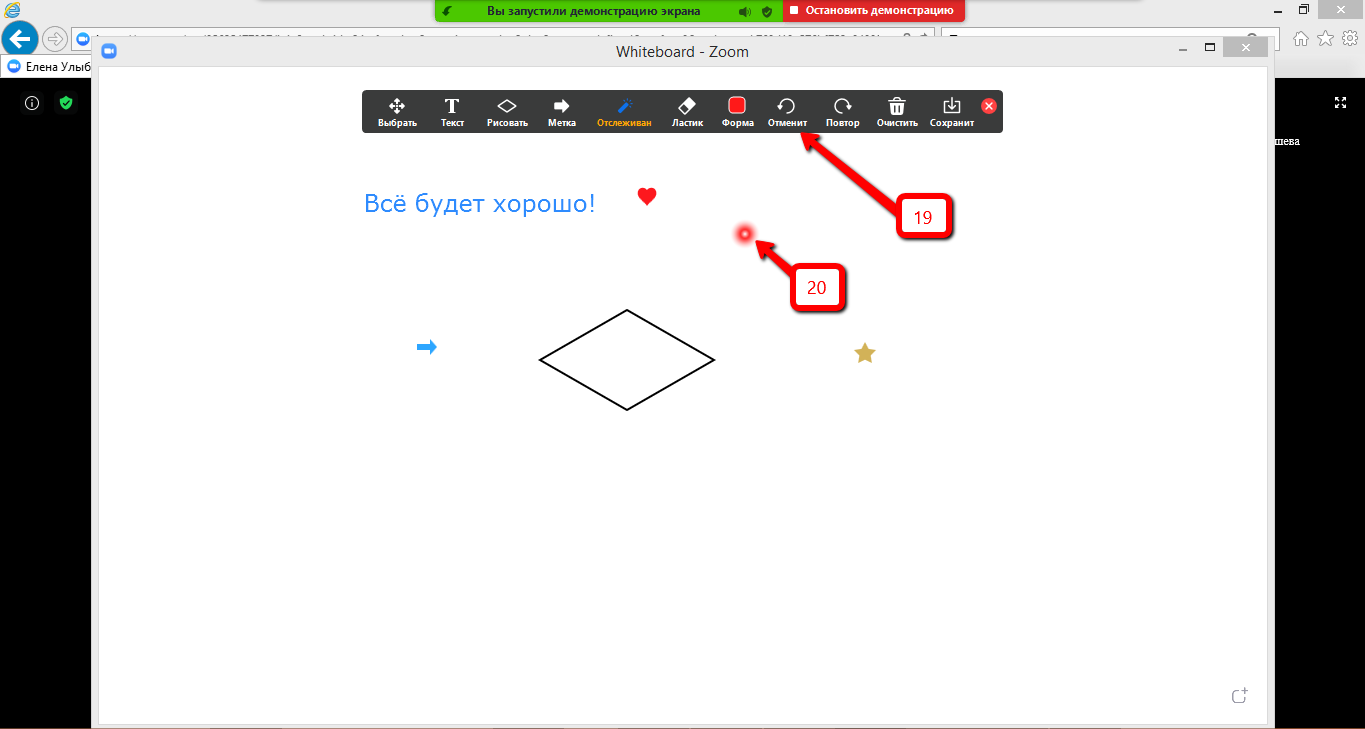
Заключение
Подводя итог описанию функции демонстрации экрана, стоит отметить, что эта функция повышает восприятие представленной информации, «оживляет» беседу, не давая участникам конференции уснуть под монотонный голос организатора. Благодаря ей, у участников конференции возникает эффект «живого» присутствия, что очень продуктивно сказывается на результатах онлайн-встречи. Надеюсь, что данная статья была вам полезна и теперь вы знаете, как в Зуме включить демонстрацию экрана. А скачать бесплатно клиент ZOOM можно на нашем сайте.







