Платформа Zoom получила признание от миллионов пользователей по всему миру. Среди них школьники, студенты, преподаватели, репетиторы, руководители вебинаров, сотрудники крупных компаний и так далее. При помощи данной платформы проводятся различные мероприятия, в ходе которых нередко озвучивается важная информация. Бывает так, что у вас намечается очень важная конференция, либо просто школьный урок, либо вебинар и, чтобы не пропустить какую-нибудь важную мелочь, лучше такие мероприятия записывать. Поэтому в этой статье пойдёт речь о том, как записать конференции в ZOOM на какой-либо носитель, для дальнейшего пересмотра материала.
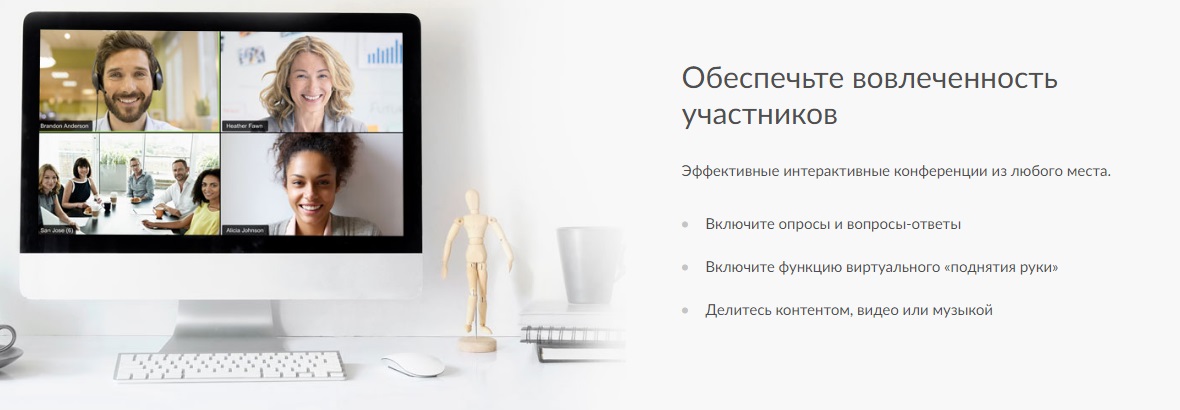
Инструкция по настройке
Если вы ещё не установили себе софт, то программу Zoom для видеоконференций можно скачать на нашем сайте.
Обратите внимание! Та опция, которая рассматривается в здесь, по умолчанию включена, однако рекомендуется выполнить её настройку для более качественной работы.
Чтобы можно было с комфортом записывать видеоконференции, следуйте элементарной инструкции:
- Запустите программу и авторизуйтесь в системе. Если аккаунта нет, можно пройти быструю регистрацию.
- Найдите на главной странице кнопку в виде шестерёнки. Она расположена в правом верхнем углу и кликните по ней для перехода на следующее окно.
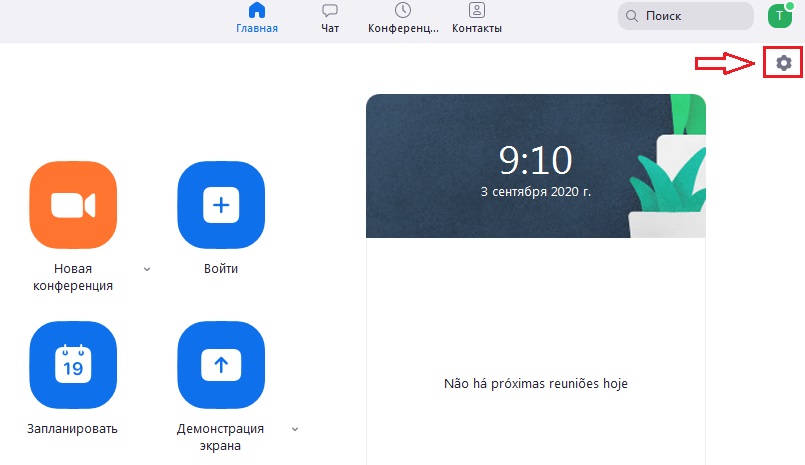
- Перед вами появится раздел настроек. В левой части вы сможете наблюдать конкретные разделы. Каждый из них содержит десятки всевозможных настроек. Задача в том, чтобы кликнуть на кнопку «Запись». Перед вами появится соответствующий набор параметров.
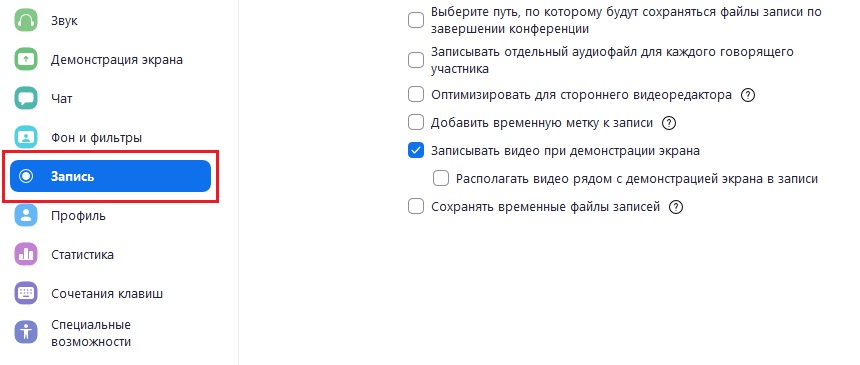
- В самом верху есть пункт «Местоположение». Там вы можете указать путь для сохранения файлов. Также система показывает, сколько свободного места имеется в том или ином разделе.
- Следующий полезный пункт носит название «Записывать отдельный аудиофайл для каждого говорящего участника». Этот пункт полезен, если вам важна информация лишь от конкретного участника.
- «Оптимизировать для стороннего видеоредактора». Нужно лишь в том случае, если вы планируете в дальнейшем обрабатывать записи. При отсутствии таких планов данную настройку можно и не трогать.
- «Записывать видео при демонстрации экрана». Это одна из самых полезных опций, так как нередко какие-то важные материалы отображают именно при демонстрации. В стандартной настройке галочка напротив этого пункта стоит. В любом случае, вам следует это проверить, чтобы в дальнейшем не возникло никаких непредвиденных обстоятельств.
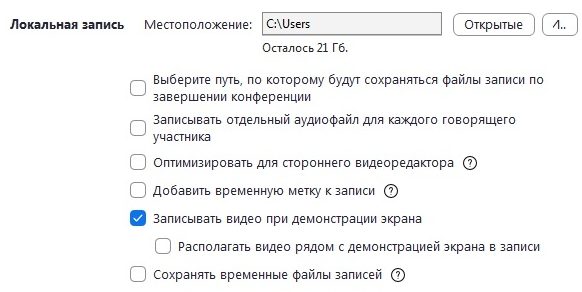
Обратите внимание! Если говорить о стандартном месте записи, то это папка «Документы» в программе Zoom. Там вы сможете найти материалы, если ранее уже что-либо записывали.
Начало процесса записи
Теперь непосредственно о том, как записать конференцию в Zoom. Для достижения желаемого результата вам нужно, естественно, начать мероприятие или же присоединиться к уже существующему.
Следующий момент – это активация кнопки «Запись». В одно нажатие начнётся запись, которую вы в дальнейшем сможете пересматривать и при необходимости редактировать с помощью специальных программ.
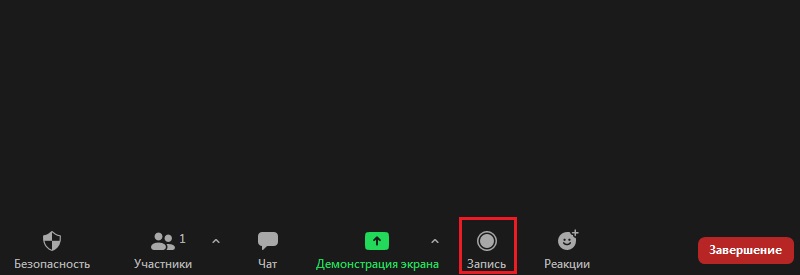
Что касается окончания процесса, то это произойдёт тогда, когда встреча либо завершится, либо вы самостоятельно её покинете.
Возможные нюансы
Если вы не являетесь организатором, то при желании начать запись может высветиться уведомление с подписью «Запросите разрешение на запись у организатора конференции». В таком случае вам потребуется, соответственно, сделать этот запрос.
Сразу следует отметить, что какой-либо отдельной кнопки для этого нет. При этом у вас есть 2 альтернативы:
- Написать организатору свою просьбу в чате.
- Попросить дать разрешение через голосовое общение.
В любом случае, добиться положительного результата можно лишь в том случае, если организатор не будет против.
Со стороны организатора требуется выполнить элементарную инструкцию:
- Открыть раздел «Участники» (или «Управлять участниками»).
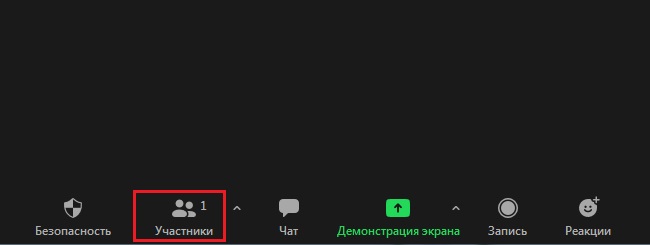
- Перед вами появится список пользователей, которые принимают участие. Навести курсор на того человека, который вас интересует.
- Нажать на кнопку «Ещё».
- Выпадет контекстное меню с рядом различных опций. Вам нужно будет лишь выбрать пункт «Разрешить запись».
Информация для смартфонов
Что касается записи видеоконференции для пользователей смартфонов, тут всё немного сложнее. Дело в том, что вы можете воспользоваться такой опцией только в том случае, если у вас не базовый тариф, а платный аккаунт.
При наличии оплаченного профиля вы сможете активировать автоматическую запись конференции или же включать её вручную. Для первого варианта выполните настройку:
- Запустите программу.
- В нижней части выберите раздел «Конференции».
- Вверху появится кнопка «Редактировать», перейдите по ней.
- В настройках активируйте пункт «Автоматически записывать конференцию».
- Ниже нажмите на «Расположение записи» и укажите там облачное хранилище.
Заключение
Если вас интересует запись конференции в Zoom, то программа это без проблем обеспечит. Главное выполнить правильную настройку, чтобы на выходе получить нужный вам результат. В случае со смартфоном единственное удобное решение заключается в переходе на платный тариф. Надеюсь, что эта статья была вам полезна и вопрос о том, как записать конференции в ZOOM, я раскрыл полностью.







