- Краткое описаниепрограммы
- Процесс подготовки к обучению на платформеZoom
- Рекомендации для преподавателей
- Как скачать, как установить и как начать работать сZoom
- Инструкции по использованию
- АЧат
- Конференции
- Контакты
- Настройки
- Как создать конференцию
- Как запланировать конференцию
- Как войти в конференцию
- Как включить вебкамеру
- Как посмотреть участников
- Как посмотреть чат
- Как записать конференцию
- Как завершить конференцию
- Полезные лайфхаки для педагогов
- Плюсы и минусы
- Заключение
Зум — это программа для конференций и онлайн-занятий. Большинство мировых компаний используют эту платформу для проведения рабочих совещаний в режиме «онлайн». Приложение активно используется в учебных заведениях. Среди множества других вариантов педагогам понравился именно приложение Зум, благодаря простоте использования и количеству функций, речь про которые будет идти ниже. Прочитав полностью эту статью, вы узнаете основные функции программы, инструкцию по скачиванию, установке и по использованию программы. А также целый ряд дополнительной информации, которая в будущем поможет при работе с Zoom. Также в этой статье я дам небольшую инструкцию для учителей и преподавателей о том, как пользоваться Зум при проведении онлайн обучения.
Краткое описание программы
Как уже говорилось ранее, Zoom – это онлайн сервис, который позволяет проводить конференции на своём компьютере, мобильном или планшете. Программа подходит под разные цели: онлайн-встречи, конференции, обучение, презентации и т.д.
Создать конференцию может абсолютно любой человек, который имеет зарегистрированный аккаунт. Бесплатная учётная запись имеет некоторые ограничения, среди которых есть ограничение по длительности конференции. Она составляет 40 минут, по истечении которого автоматически завершится.
К конференции может подключиться кто угодно, у кого есть уникальный идентификатор и пароль для входа. Сессию можно сделать открытой. В таком случае пароль не потребуется.
Данное приложение имеет целый ряд функций, которые упрощают общение. Преподаватель (организатор) может регулировать настройки микрофонов других участников вплоть до полного отключения, а также может выгнать участника. Помимо этого, педагог может вести общение по вебкамере с демонстрацией своего экрана. Таким образом участники смогут увидеть и обсуждать материал прямо в программе. Помимо общения через микрофон, можно общаться во встроенном чате. Любой пользователь может поставить себе уникальную аватарку. Так он будет выделяться среди других участников и педагогу будет проще распознать учеников. Итак, после ознакомления можно приступать к подготовке.
Процесс подготовки к обучению на платформе Zoom
Перед проведением конференции очень важно позаботится о подготовке. Это нужно для того, чтобы не отвлекаться во время обучения.

- Подготовьте своё рабочее место. Очистите стол от ненужных вещей, которые вам мешают. Проветрите помещение, т.к. свежий воздух позволяет лучше сконцентрироваться.
- Включите ваше устройство и запустите Zoom. В обязательном порядке проверьте наушники и микрофон.
- Уберите с рабочего стола все личные файлы и документы, если не хотите, чтобы их видели другие люди.
- Запись лекции производится в корневую папку «Zoom», которая находится в «документах». Проверьте свободное место на диске. Если оно вдруг закончится во время конференции, то программа выдаст ошибку.
- Проверьте скорость вашего интернета. Желательно проводить конференции дома с проводным интернетом.
Важно! Для стабильной работы конференции скорость интернета должна быть не ниже 1,5-3 Мбит/с.
- Если вы используете веб камеру, то позаботьтесь о своём внешнем виде.
- Очистите фон, который снимает веб камера от лишнего мусора. Зрители не должны отвлекаться на них.
- Позаботьтесь о тишине на время проведения конференции. Это могут быть кричащие дети или бегающие домашние животные.
Рекомендации для преподавателей
Для проведения качественных и эффективных лекций необходимо учесть следующие моменты:
- Не стоит зачитывать текст с презентации, если ученики могут его прочитать самостоятельно.
- Постарайтесь использовать как можно больше презентаций и картинок. Это разнообразит ваш урок и заинтересует учеников.
- Весь урок должен быть поделён на последовательные логические блоки, которые нельзя смешивать. При каждом переходе темы важно акцентировать на этом внимание.
- Вести речь нужно с эмоциями, ибо монотонная речь никому не будет интересна.
- Не делайте резких движений в кадре. Плохая связь может передавать картинку с задержками и она выйдет «порезанной», что может раздражать некоторых людей.
- Если нужно найти материал во время урока и подготовиться к теме, то можно дать на рассмотрение презентацию с анимацией. Пока презентация идёт, вы можете без проблем найти нужный материал.
- Хвалите учеников за правильные ответы, это будет их мотивировать и они будут чаще отвечать.
Как скачать, как установить и как начать работать с Zoom
- Перед началом работы необходимо скачать и установить программу. Платформа имеет несколько версий. Существует платная и фри-версия Zoom. Скачать бесплатную версию приложения вы можете на нашем сайте.
- Далее нужно запустить установочный файл с названием «ZoomInstaller.exe» и дождаться появления этого окна.
- Нажать «Войти в», чтобы войти в свою учётную запись или создать её.
- Выполнить вход можно также при помощи Google или Facebook. Вводить данные в поля нужно после регистрации, которая осуществляется на официальном сайте Zoom.
Обратите внимание! Вход через Facebook или Google будет возможен лишь в том случае, если вы зарегистрировались и к вашей учётной записи привязан аккаунт гугл или фейсбук.
- После входа перед вами откроется главное меню программы.
- На данном этапе установка считается завершённой.
Инструкции по использованию
Программа имеет обширный функционал и настройки, которые могут быть полезными при работе. Именно поэтому необходимо детально ознакомиться с каждой настройкой и функцией.
АЧат
На главном экране вверху можно увидеть иконку чата, нажав на которую откроется меню сообщений. Здесь можно общаться с другими контактами без надобности проведения онлайн конференции. Помимо общения можно также просматривать все полученные файлы и редактировать контакты.
Конференции
В данном разделе отображается идентификатор конференции, который другие участники могут использовать для подключения к вашей комнате.
Для комнаты можно установить код доступа, тем самым ограничив вход. Нажав на «Показать приглашение на конференции», появится текст, который можно скопировать и разослать в виде приглашения.
Контакты
В данном разделе будут собраны все ваши контакты, а также каналы. Здесь же можно выбрать нужный контакт, а затем отправить ему сообщение или приглашение на конференцию.
Настройки
Меню настроек весьма обширно. Именно поэтому каждый раздел стоит детально разобрать.
Общие
Здесь собраны основные настройки, которые упростят работу с программой. К примеру, здесь вы можете выставить функцию двух мониторов, а также включить автоматический запуск Zoom при старте Windows.
Видеоизображение
Здесь вы сможете посмотреть изображение с вебкамеры в режиме реального времени, а также произвести некоторые настройки с видеоизображением. К примеру, можно включить функцию улучшения внешнего вида или уменьшить шумы на картинке.
Звук
В разделе «Звук» можно редактировать настройки микрофона и динамиков. Здесь также можно включить функцию шумоподавления и звук станет чище.
Чат
Тут вы сможете настроить чат полностью под себя. Изменить звук уведомления, отключить оповещения во время конференции или поставить режим «Не беспокоить».
Фон и фильтры
Здесь вы сможете кастомизировать ваше рабочее пространство. К примеру, изменить фон главного экрана или поставить задний фон для вебкамеры.
Профиль
В профиле вы сможете редактировать данные вашего аккаунта, в том числе и перейти на платную версию программы.
Статистика
В данном меню отображается статистика работы программы. В том числе количество используемой памяти и процент загруженности процессора.
Как создать конференцию
Создать новую конференцию очень просто. Для этого зайдите на главный экран Zoom и нажмите «Новая конференция». После этого у вас создастся новая комната, куда вы можете пригласить других участников.
Как запланировать конференцию
Старт конференции можно запланировать на удобное для вас время. Для этого также на главном экране выбираем «Запланировать», а затем заполняем необходимую информацию. Назначаем дату и время старта, длительность, а также код доступа, по которому можно будет подключиться.
Как войти в конференцию
Для входа в конференцию необходимо иметь уникальный идентификатор или код доступа, который должен быть указан в приглашении. Войти можно через кнопку «Войти» на главном меню или, перейдя по ссылке в приглашении.
Как включить вебкамеру
При подключении к конференции у вас автоматически будет включаться вебкамера, если она подключена к ПК. Её можно выключить, нажав на кнопку «Включить видео». Включение вебкамеры происходит по повторному нажатию.
Как посмотреть участников
Весь список присутствующих участников отображается во вкладке «Участники». Тут же можно посмотреть состояния микрофона и видеокамеры участников.
Как посмотреть чат
Общение может происходить во встроенном чате. Как правило, он нужен для того, чтобы преподаватель мог скидывать материалы урока. Зайти в чат можно, нажав «Чат».
Как записать конференцию
Если вам нужно отойти, но вы не хотите пропустить что-то важное, то можно воспользоваться функцией записи. В таком случае программа будет записывать всё происходящее, а потому эту запись вы сможете посмотреть в любое для вас удобное время. Для того что бы начать запись нужно нажать кнопку «Запись».
Как завершить конференцию
Если вы хотите полностью завершить ваш сеанс, то необходимо нажать кнопку «Завершить», которая расположена в правом нижнем углу.
Полезные лайфхаки для педагогов
Лайфхаки всегда упрощают жизнь и делают её интересней. Рассмотрим наиболее полезные из них:
- Программа Зум имеет функцию ИИ, которая позволяет улучшать качество записи видео с вебкамеры, а также улучшать ваш внешний вид. ИИ автоматически размоет задний фон и придаст эффект сглаживания лица, тем самым убрав морщины. Данную функцию можно включить, поставив галочку напротив пункта «подправить мой внешний вид».
- По умолчанию Zoom выставляет минимальное разрешение записи видео с вебкамеры. Поэтому даже на хороших камерах видео может получаться нечётким. Чтобы сделать картинку качественно, необходимо перейти в раздел настроек «видео» и поставить галочку возле «высокое разрешение».
- В бесплатной версии программы максимальная длительность конференции составляет 40 минут, но это не значит, что нельзя схитрить. После окончания конференции можно снова создать новую, тем самым продлив прошлую.
- Если в конференции слишком шумно, то участникам можно отключить микрофон, тем самым создав тихую атмосферу. Во время ответов можно включить обратно.
Плюсы и минусы
Каждая программа имеет свои плюсы и недочёты, которые разработчики с каждым обновлением стараются исправить, делая свой продукт качественнее.
Плюсы
- Простота использования. Программа очень проста в использовании и именно поэтому так пользуется популярностью среди педагогов.
- Обширные настройки. С помощью большого количества настроек программу можно полностью настроить под свои нужды.
- Наличие чата. Благодаря чату вы сможете общаться с другими участниками беседы, а также делиться материалом, который остальные смогут скачать.
- Удобная система конференций. Создать конференцию можно всего в два клика. Подключится так же просто. Для этого нужно лишь перейти по ссылке в приглашении или ввести идентификатор в программе, а при необходимости код доступа.
- Наличие бесплатной версии. Бесплатная версия даётся навсегда, к тому же она имеет почти тот же функционал, что и платная.
- Наличие возможности демонстрации экрана. С помощью этой функции вы сможете отображать экран вашего компьютера во время беседы. Презентация в Зуме – это отличный вариант преподнесения материала, что позволит повысить эффективность восприятия информации.
- Поддержка нескольких экранов. Если у вас есть два монитора, то вы сможете пользоваться программой гораздо удобнее. На одном мониторе можно запустить демонстрацию экрана, а на втором читать чат и взаимодействовать с конференцией.
Минусы
- Высокая цена за полную версию. Годовая полная версия данной программы стоит около 15000 тысяч рублей. Это является высоким ценником за данный продукт. К тому же полная версия имеет минимальные отличия с бесплатной.
Обратите внимание! Ни в коем случае не устанавливайте якобы взломанные версии программы, потому что их не СУЩЕСТВУЕТ в природе. Вполне вероятно, что это вирусное ПО.
- Максимальная длительность конференции в простой версии всего 40 минут. По истечению этого времени конференция автоматически завершиться. Но её можно запустить повторно, опять же на 40 минут.
- Плохая синхронизация. Даже при хорошем интернете возможны разрывы картинки и плохой звук.
- Неудобный полноэкранный режим. При входе в полноэкранный режим всё меню программы, в том числе и чат исчезают.
Заключение
В целом, платформа Zoom – это отличное место для обучения и проведения онлайн уроков. Здесь собраны все полезные функции, которые позволят без всяких трудностей взаимодействовать с участниками. А встроенная возможность демонстрации экрана позволит отображать весь материал. Надеюсь, что данная статья была вам полезна.


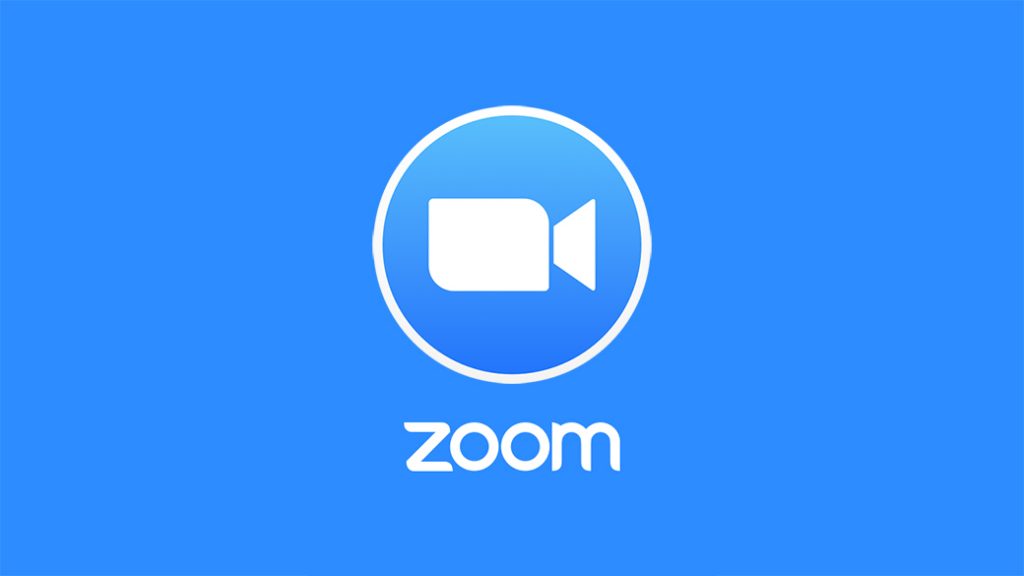
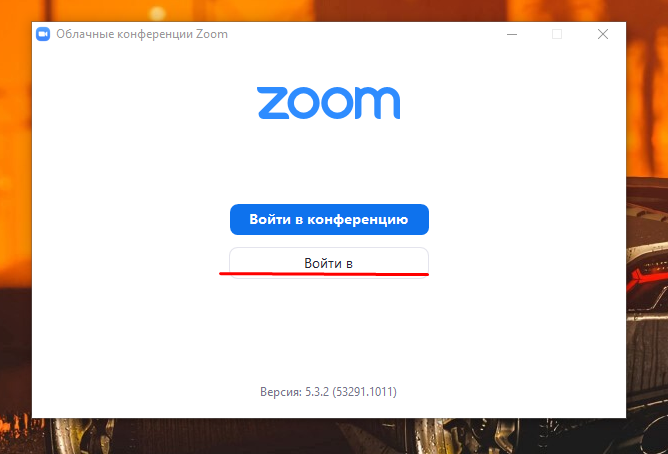
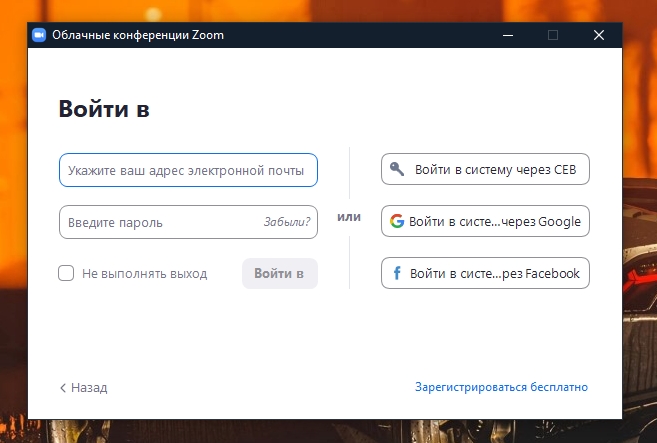
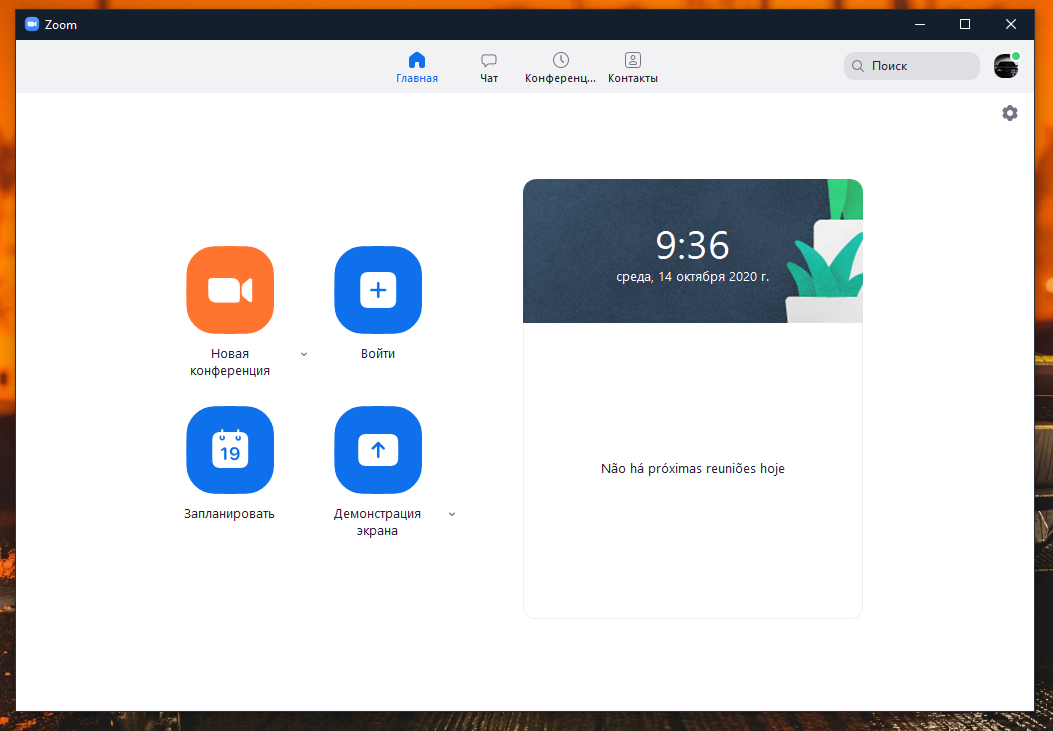
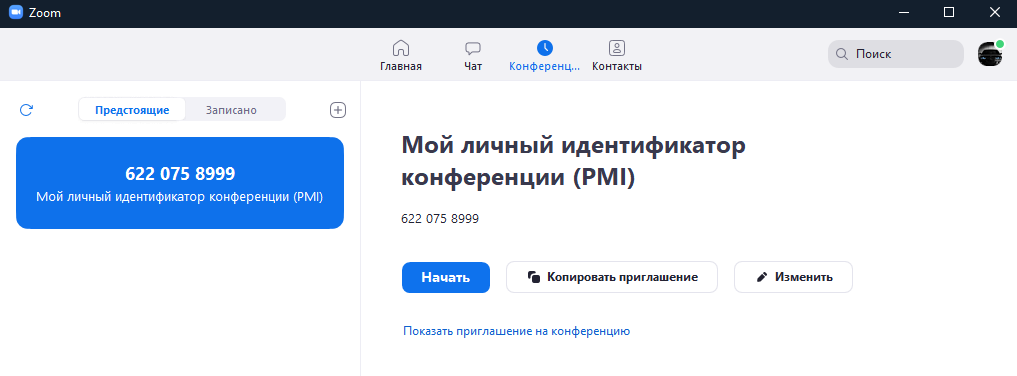
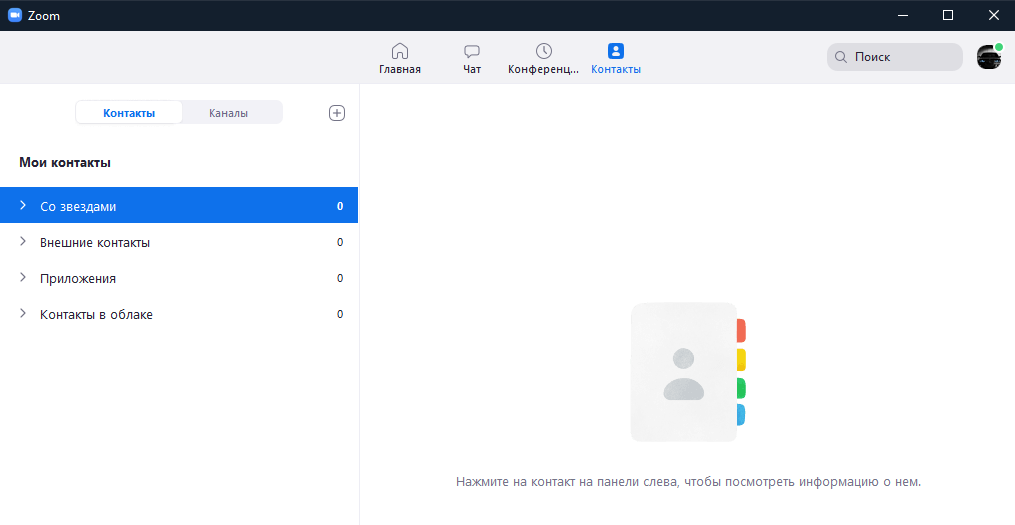
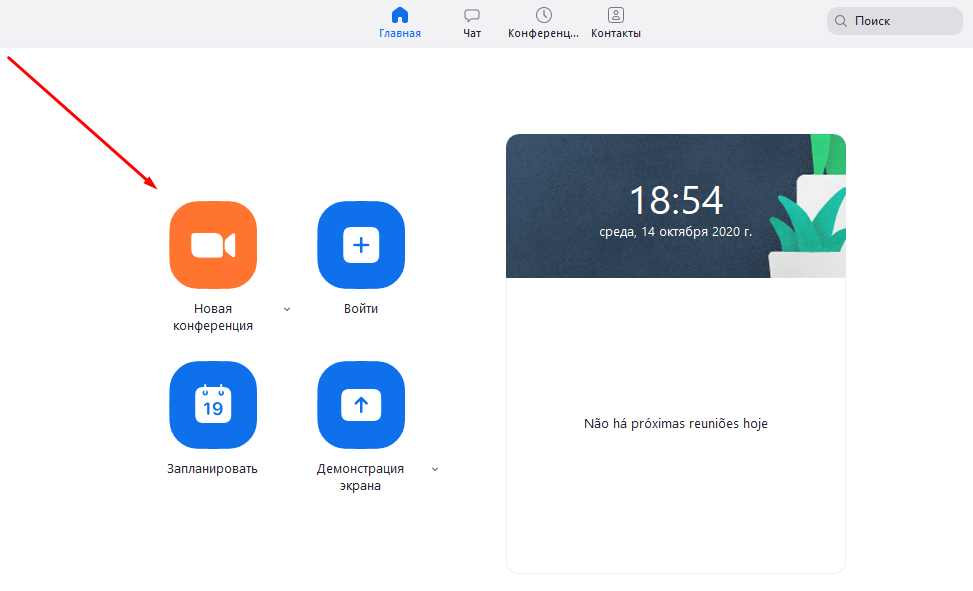
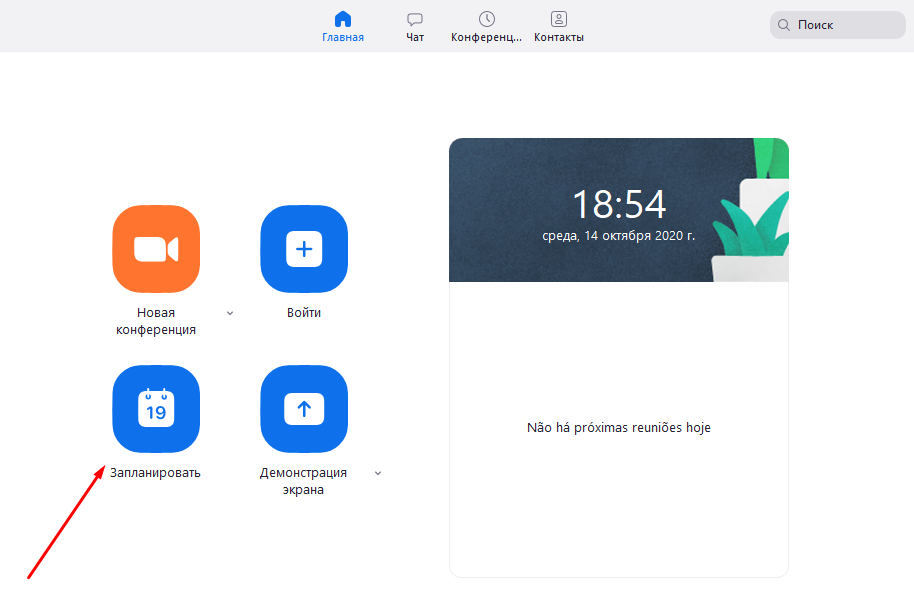
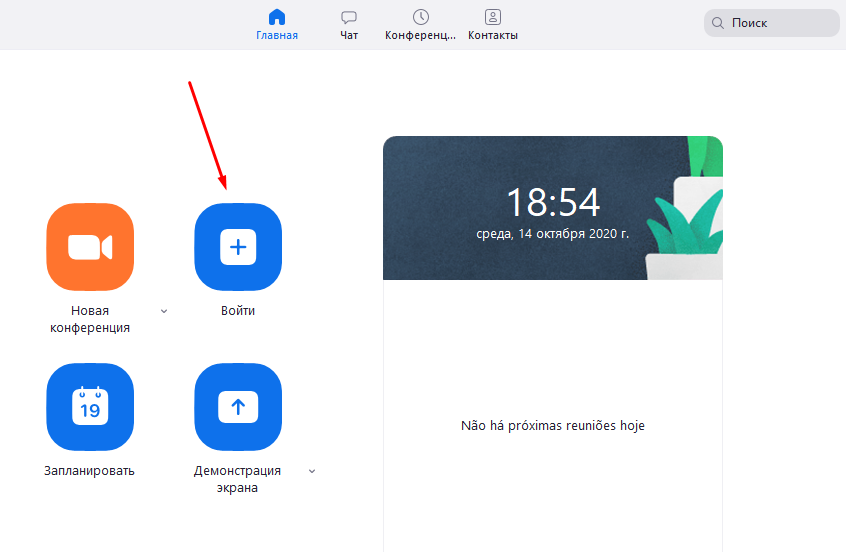
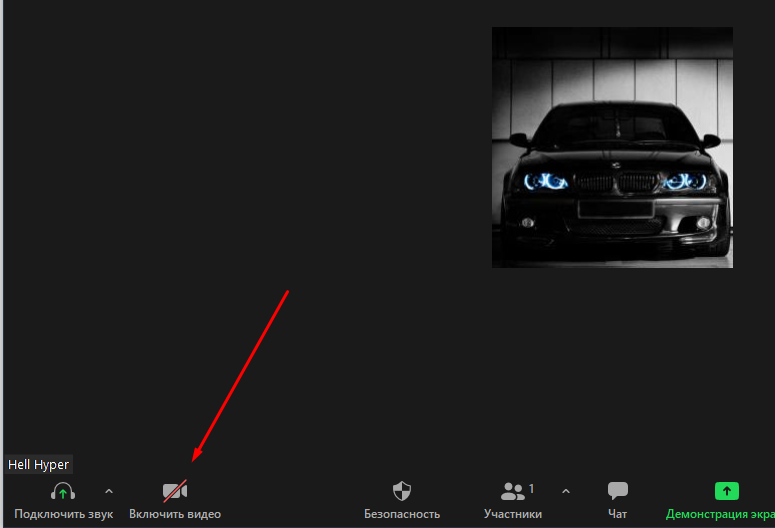
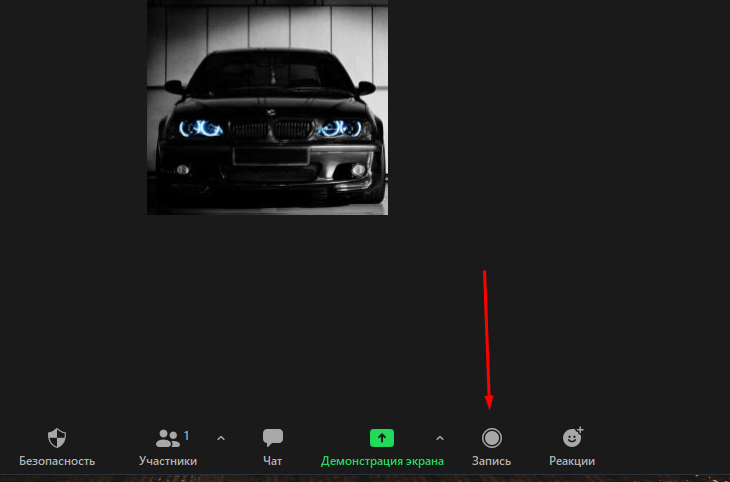






Нужно для работы