Одно из преимуществ платформы Zoom заключается в большом количестве различных возможностей. Люди могут пользоваться системой и реализовывать самые разные идеи: менять свой фон, демонстрировать содержимое экрана и так далее. Одна из возможностей – трансляция музыки. Сразу стоит отметить, что это доступно даже тем пользователям, которые работают с базовым, то есть бесплатным профилем. В этой статье я расскажу вам, как транслировать музыку в ZOOM (ЗУМ).

Первый вариант вывода звука
Если не знаете, как транслировать музыку в Zoom, вам потребуется меньше минуты на реализацию инструкции, приведенной ниже.
Обратите внимание! Сразу следует сделать несколько важных замечаний. Во-первых, функция имеется только в программе, устанавливаемой на ПК. Поддерживаются операционные системы Windows и macOS. Во-вторых, как вы могли понять по информации выше, для мобильного приложения и веб-версии трансляция музыки недоступна. Программу Zoom для видеоконференций можно скачать на нашем сайте, поэтому вы в любом случае сможете добиться желаемого результата.
Алгоритм трансляции музыки выглядит следующим образом:
- Вам необходимо выполнить вход в конференцию. Это может быть как уже существующее мероприятие, так и вновь созданное вами. Во втором случае вам потребуется также пригласить других пользователей.
- Следующий момент заключается в том, чтобы нажать на кнопку «Демонстрация экрана».
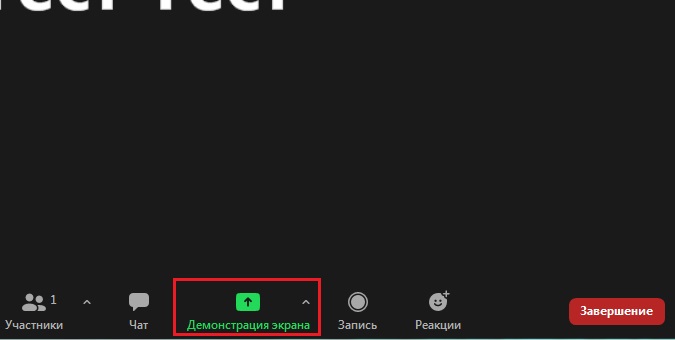
- Вам предложат несколько различных вкладок, ваша задача кликнуть на «Расширенные».
- Будет список из нескольких режимов, среди которых потребуется выбрать «Только звук компьютера».
- В завершение всей инструкции потребуется кликнуть на кнопку «Совместное использование».
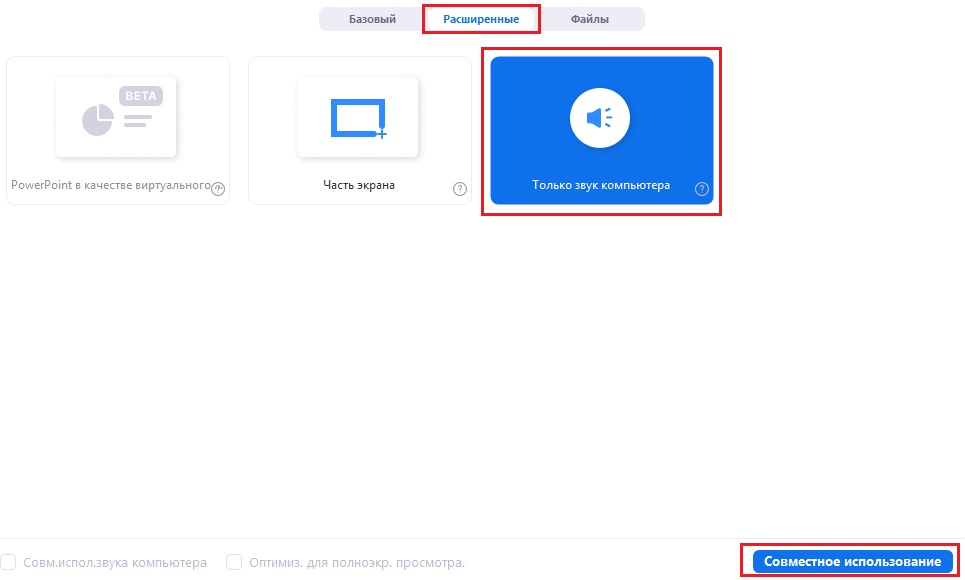
В итоге такой настройки участнике мероприятия услышат всё то, что воспроизводится у вас на ПК в данный момент времени.
Дополнительная информация! Для такого формата характерна задержка, однако она настолько незначительная, что не доставляет какого-либо дискомфорта.
Альтернативная настройка
Есть способ отображать в дополнение и изображение вашего монитора. Такое реализуют для того, чтобы добиться предельного результата в плане комфорта. Например, можно будет совместно смотреть фильмы, сериалы и прочее.
Для настройки:
- Кликните по кнопке «Демонстрация экрана».
- Во вкладке «Базовый» вам потребуется выбрать ту или иную программу, которая будет выведена для трансляции.
- Активируйте галочкой опцию «Совместное использование звука компьютера».
- Нажмите на «Совместное использование» для завершения настройки.
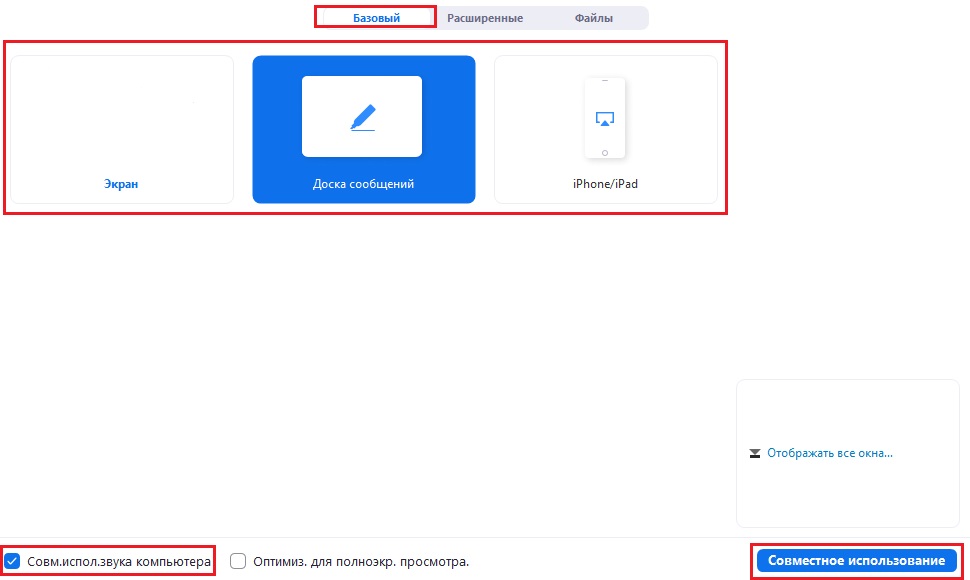
После реализации такой операции каждый пользователь, который подключится к системе, будет видеть изображение вашего монитора, а также слышать всё, что воспроизводится на ПК.
Обратите внимание! Не забудьте после завершения конференции технически её закончить. В противном случае пользователи смогут увидеть что-то лишнее, что вы делаете на своём ПК.
Дополнительная информация
Есть несколько важных моментов касательно вопроса, как проигрывать музыку в Зум. В том случае, если какой-нибудь участник запускает у себя общую демонстрацию экрана, трансляция звука становится для других пользователей невозможной.
Решение ситуация заключается в выдаче разрешения со стороны организатора, что осуществляется лишь в пару действий:
- Переведите курсор на окно с конференцией для вывода меню внизу.
- Направьте курсор на стрелочку, расположенную рядом с кнопкой «Демонстрация экрана». Нажмите на неё для вывода дополнительных вариантов действий.
- Кликните по кнопке «Несколько участников могут осуществлять демонстрацию одновременно».
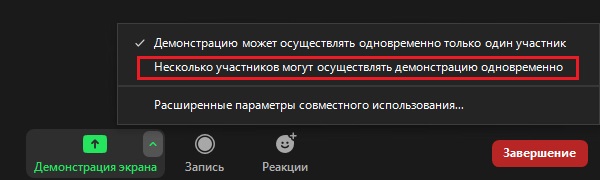
Заключение
Как видите, ничего сложного, любая проблема и цель реализуется всего лишь в несколько кликов. Вместе с Zoom вы сможете добиться предельного комфорта при взаимодействии с другими пользователями в рамках конференции.







