Платформа Zoom — это программа с обширным функционалом, разработанная специально для проведения видеоконференций в режиме онлайн через сеть Интернет. Данный софт является мультиплатформенным, т.е. поддерживается всеми версиями ОС Windows, Linux, MacOS, Android и даже iOS. У него есть такая замечательная функция, как, например, видеозапись мероприятия, Как показывает статистика, большинство пользователей смартфонов не знают, как записать конференцию в Zoom на телефоне. Именно об этом и пойдёт речь ниже.
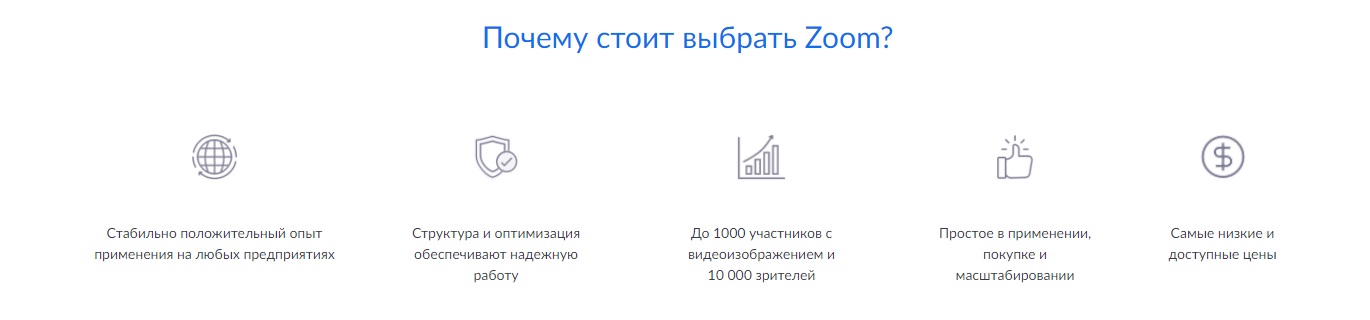
Для чего нужна запись конференций
Каждое мероприятие, которое организовывается при использовании данного приложения, несёт какую-то информацию. И не каждый пользователь способен всё запомнить с первого раза. Именно в этот момент может возникнуть потребность в записи всего происходящего.
Особенно это актуально для школьников и студентов, которые на протяжении получаса могут получить огромное количество важной информации от преподавателей и, чтобы ничего не забыть, нужно выполнить запись урока или лекции.
О чём следует знать предварительно
Если пользоваться программой для видеоконференций на компьютере, то запись можно осуществить буквально в пару кликов. Если же вы работаете с телефоном, возникает определённая сложность.
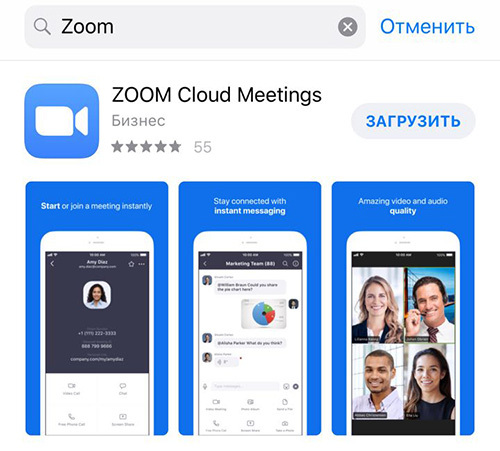
Дело в том, что записывать мероприятия можно лишь в том случае, если у вас имеется платный аккаунт.
Обратите внимание! При регистрации каждый пользователь получает в распоряжение базовый тариф. Он даёт множество возможностей, но некоторые функции не доступны.
Следовательно, чтобы реализовывать сохранение трансляций, потребуется сделать выбор в пользу платной подписки.
Ещё один нюанс, которые касается сохранения материалов. Если через ПК файлы загружаются в систему, то в случае с телефоном всё работает иначе. Записи конференций будут направляться в облачное хранилище сервиса, где вы сможете просматривать материал.
Инструкция по записи конференций
Теперь непосредственно о том, как через платформу Zoom можно начать выполнять запись мероприятий.
- Предварительно позаботьтесь о том, чтобы был активирован платный аккаунт.
- Запустите приложение на своём смартфоне, кликнув по соответствующей иконке в главном меню.
- Перед вами появится панель для авторизации. Потребуется ввести логин, а также пароль, чтобы получить доступ к собственному профилю.
- Когда окажетесь в своём аккаунте, обратите внимание на нижнюю панель. Там есть несколько кнопок, среди которых вы увидите «Конференции». Кликните по ней.
- Далее в верхней части экрана будет кнопка «Редактировать», нажмите на неё.
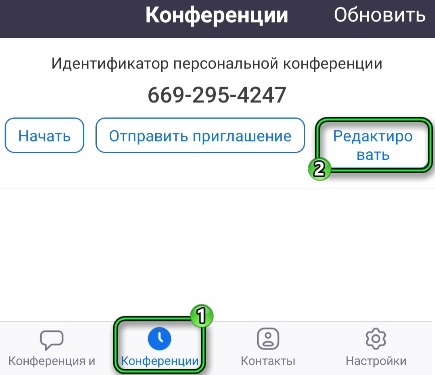
- В новом окне, в первую очередь, установите ползунок напротив пункта «Автоматически записывать конференцию».
- Следующим этапом вам потребуется решить вопрос с сохранением материала. Кликните на «Расположение записи», а затем, среди представленных вариантов, укажите облачное хранилище.
- Жмите «Сохранить», чтобы все изменения вступили в силу.
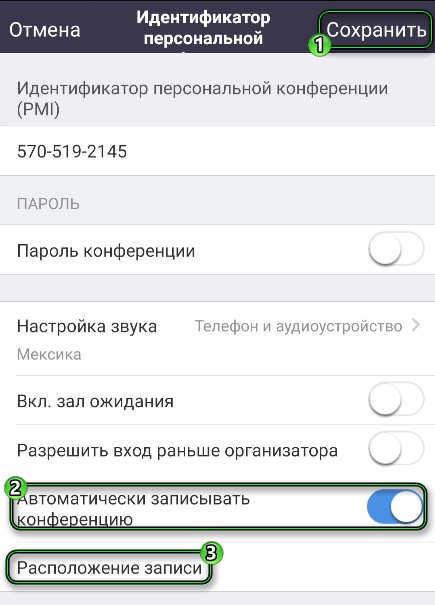
На этом настройка завершена. Останется лишь начать мероприятие и после его завершения найти в облаке сохранённые материалы.
Как включить опцию в ходе мероприятия
Возможен сценарий, при котором вам потребуется включить запись непосредственно в процессе проведения мероприятия. При этом вы не делали предварительной настройки. В таком случае:
- Нажмите на любую точку экрана, чтобы перед вами появились элементы управления.
- В нижней части найдите кнопку «Подробнее» и кликните по ней.
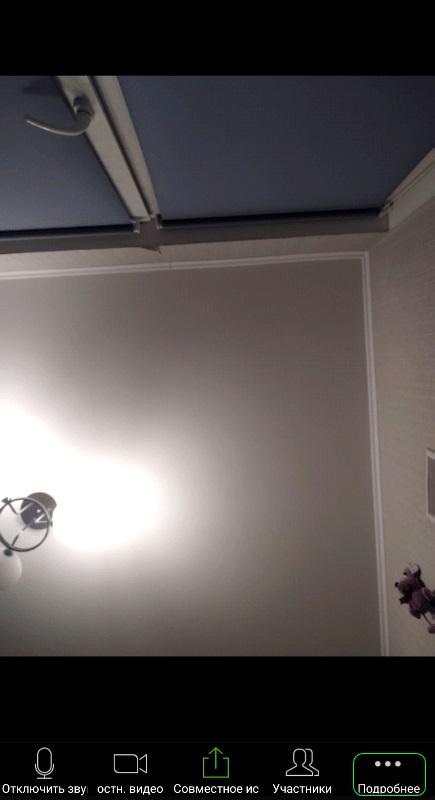
- Следующим этапом останется лишь активировать облачную запись.
Настройка через личный кабинет
Следующий из вариантов основывается на настройке через личный кабинет. Чтобы добиться желаемого результата, необходимо:
- Запустить браузер на смартфоне.
- Зайти на официальный сайт программы Zoom.
- Авторизоваться в системе. На сайте есть кнопка «Войти», после нажатия на которую вам предложат ввести данные для авторизации.
- Открыть меню.
- Выбрать опцию «Профиль».
- Кликнуть на стрелку, которая располагается рядом с аватаркой.
- Перейти в настройки.
- Открыть вкладку «Запись».
- На странице останется лишь активировать ползунок «Записывать конференции автоматически с начала».
Обратите внимание! Ещё один важный момент – это ползунок для активации опции «Запрашивать у участников согласие на запись перед началом записи». Активируйте его для того, чтобы пользователям приходило уведомление.
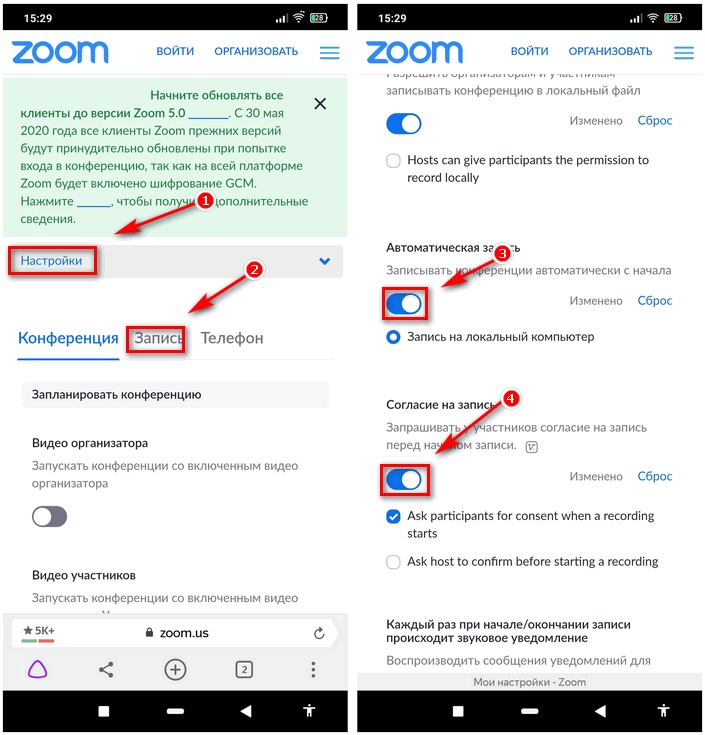
На этом процедура завершается и вам останется лишь перезагрузить приложение на своём устройстве. После участия в мероприятиях вы сможете заметить, как в облаке будут появляться записи файлов.
Возможны ли альтернативные варианты
Приложение Zoom в случае с мобильной версией, как вы могли понять, позволяет записывать конференции только при активации платного тарифа. Если говорить о способах обхода данного правила, то они отсутствуют.
Есть лишь альтернативы. Например, вы можете попросить других пользователей, которые участвуют в конференции с ПК, реализовать запись с дальнейшей передачей файла вам для ознакомления. Помимо этого, не исключена установка сторонних приложений, которые могли бы записывать изображение экрана.
Заключение
В случае с Zoom онлайн конференции можно записывать и в дальнейшем пересматривать сколько угодно раз (на это нет ограничений). Это полезно, если, например, вам не удалось с первого раза усвоить всю услышанную информацию. Надеюсь, что эта статья помогла вам разобраться с вопросом, как записать конференцию в Zoom на телефоне.








:idea: