Работа с платформой Zoom подразумевает предварительную регистрацию в системе. В ходе неё вам предлагают указать ряд информации, включая добавление аватарки и других данных. Ниже мы рассмотрим вопрос, как в Зум поставить аватарку с ПК и телефона.
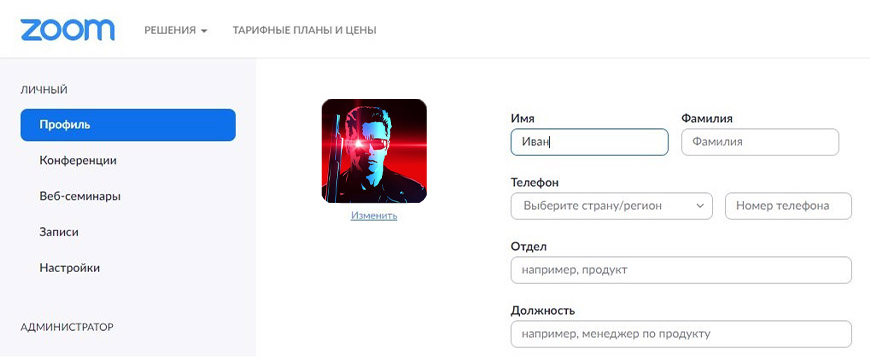
Добавление через ПК
Стоит отметить, что существует два способа добавления фотографии профиля. Первый подразумевает использование ПК. Ничего сложного нет и вы справитесь с поставленной задачей за считанные минуты.
Обратите внимание! Всё необходимо начинать с предварительного скачивания и установки программы. Затем вы выполняете регистрацию, с чем тоже не будет затруднений. Только после этого вы сможете приступить к добавлению аватарки.
Итак, следуйте простой инструкции, чтобы достичь желаемого результата.
- Запустите программу на своём ПК или ноутбуке.
- Выполните авторизацию. Укажите логин и пароль, которые имеются у вас после регистрации.
- Перед вами откроется главное окно программы. Найдите в правом верхнем углу небольшую миниатюру (находится рядом с поисковой строкой).
- Кликните по ней, чтобы вызвать дополнительное меню из нескольких пунктов.
- Нажмите на «Мой профиль».
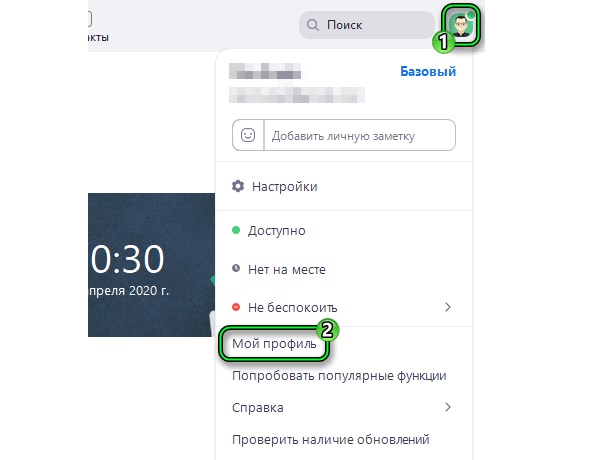
- Система перенаправит вас на официальный сайт программы, который откроется в браузере. Тут вам потребуется пройти авторизацию в вашей учётной записи. Введите логин и пароль для продолжения процедуры.
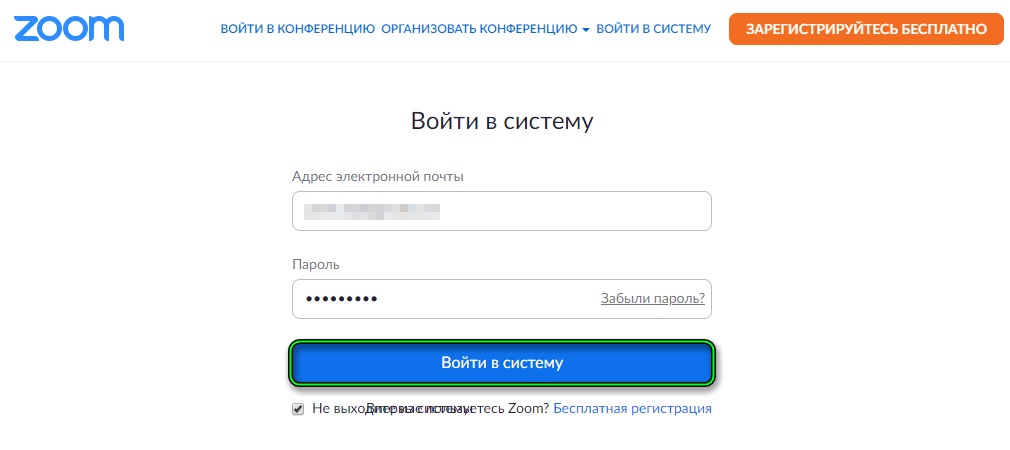
- На открывшейся странице кликните на «Изменить» под иконкой профиля.
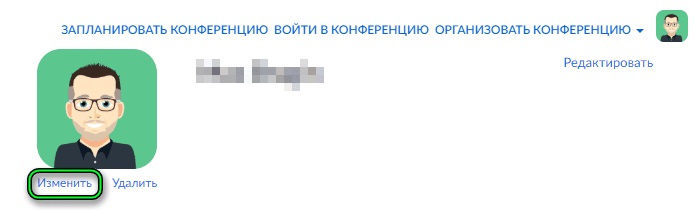
- Появится ряд дополнительных опций, среди которых вам потребуется выбрать вариант «Выгрузить».
- Добавьте изображение, найдя его через проводник на своём ПК.
- Выполните обрезку так, как вам нравится.
- Нажмите «Сохранить».
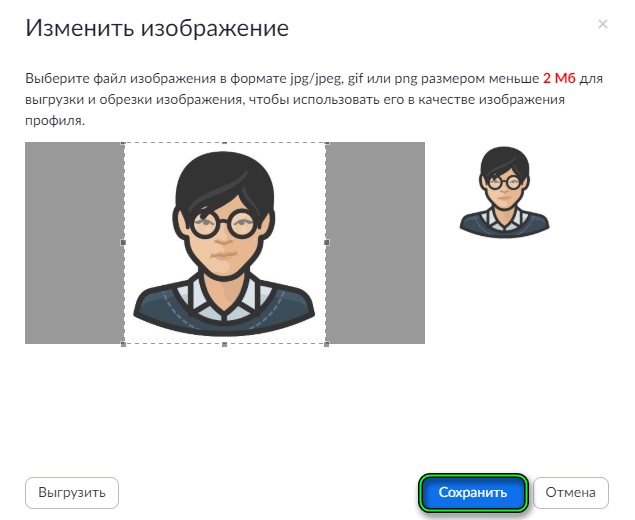
Обратите внимание! Возможности менять аватар непосредственно в версии для ПК сейчас нет. Всё реализуется через официальный сайт.
Добавление через мобильное приложение
Теперь о том, как добавить фото профиля через приложение на смартфоне или планшете.
- Запустите программу.
- Авторизуйтесь в системе.
- В нижней панели кликните на кнопку «Настройки».
- Нажмите по графе в верхней части экрана, где так же указан ваш электронный адрес.
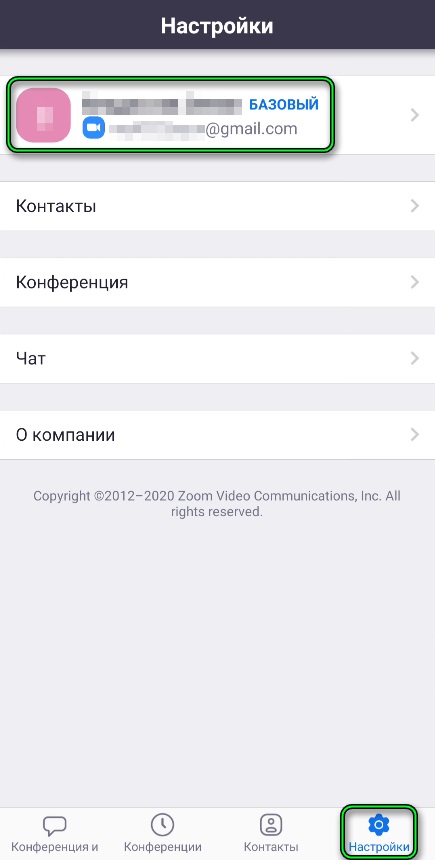
- Среди появившихся дополнительных пунктов вам потребуется выбрать «Фотография профиля».
- Кликните «Выбрать фото».
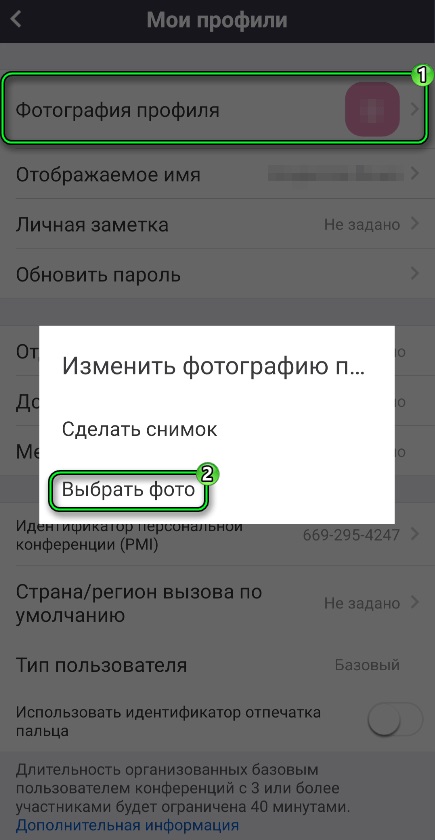
- Загрузите изображение из галереи.
- Воспользуйтесь инструментом обрезки и выделите ту область, которую хотите оставить.
- Жмите на «ОК».
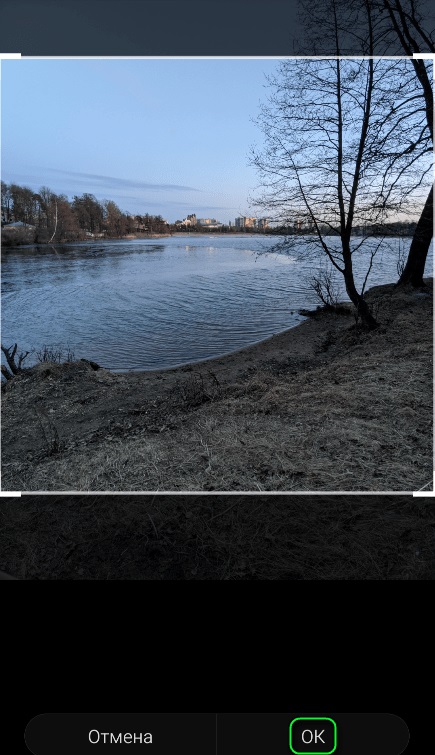
Обратите внимание! В процессе добавления фото система может запросить у вас доступ к галерее. Его следует предоставить, если до этого момента вы ещё этого не сделали. В противном случае, добавить фото вы не сможете.
Дополнительная информация
Стоит отметить, что программа ЗУМ имеет некоторые ограничения, касающиеся устанавливаемого аватара.
- Допускаются лишь определённые расширения файлов: jpg, jpeg, png и gif. Другие форматы не поддерживаются.
- Вы можете загрузить файл, размер которого не должен превышать 2 МБ. Учитывая мощность камер современных смартфонов, это может стать проблемой. Поэтому необходимо будет воспользоваться сторонним софтом, для сжатия изображений или уменьшить настройки камеры перед фотографированием.
Заключение
Как видите, платформа Zoom представляет собой идеальное приложение для организации мероприятий в режиме онлайн. Чтобы чувствовать себя максимально комфортно и быть узнаваемым среди коллег и друзей, вы можете добавить всю необходимую информацию о себе, включая фото, которое вы сможете установить за считанные минуты. Надеюсь, что данная статья помогла вам разобраться в вопросе, «как в Зум поставить аватарку с ПК и телефона».







