В последнее время популярность использования платформы Zoom для видеоконференций значительно выросла. Причина кроется не только в том, что люди вынуждены были уйти на удалённый режим работы из-за пандемии, но и в том, что это очень удобный способ проведения совещаний, семинаров, встреч для сотрудников фирм, работающих в разных филиалах или же обучения пользователей из разных уголков планеты, когда нет возможности собрать всех в одном зале. В этой статье вы узнаете, как включить видео участников конференции в Zoom.
С одной стороны это очень удобно, но есть и свои минусы. Например, исчезает эффект живого присутствия пользователей, особенно если человек подключился к приложению Зум без использования видеокамеры. Возможно, это не столь важно, когда организатор большую часть времени ведёт длинный монолог. Но наступает момент, когда он захочет получить обратную связь от своих пользователей, «заглянуть» в глаза людям по ту сторону экрана, либо передать слово другому выступающему, которого должны увидеть все участники видеоконференции. Разработчики данного приложения позаботились об этом, дав возможность организатору побудить другого участника включить видеокамеру.
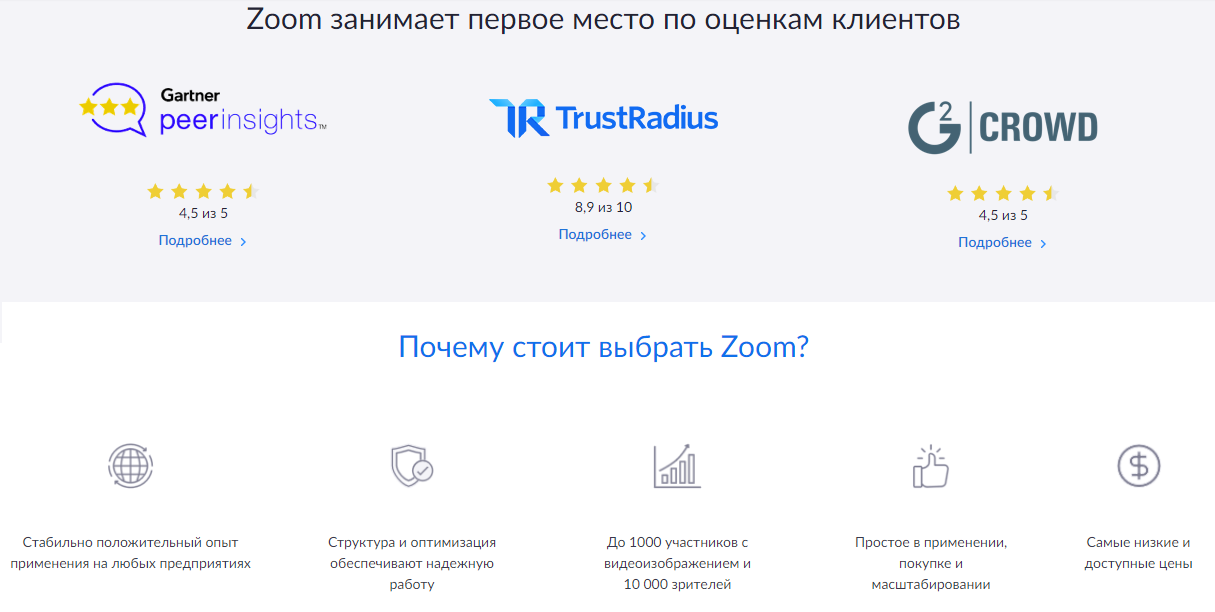
Обратите внимание! В данной статье пойдёт речь только о том, как организатору включить видеокамеры присоединившихся к конференции пользователей. Варианты активации собственной камеры в данном случае рассмотрены не будут.
Активируем опцию в приложении для Windows
Включить видео участников конференции организатор может только после того, как сам участник этого захочет. В данном случае имеется в виду, что организатор конференции выступает инициатором этого действия.
Важно! Данная функция доступна только организатору конференции. Если просьба исходит от обычного участника, то программно озвучить её не получится. Необходимо будет отправить сообщение в чат, либо попросить собеседника это сделать в микрофон.
Для того, чтобы попросить пользователя включить видеокамеру, необходимо кликнуть по списку участников.
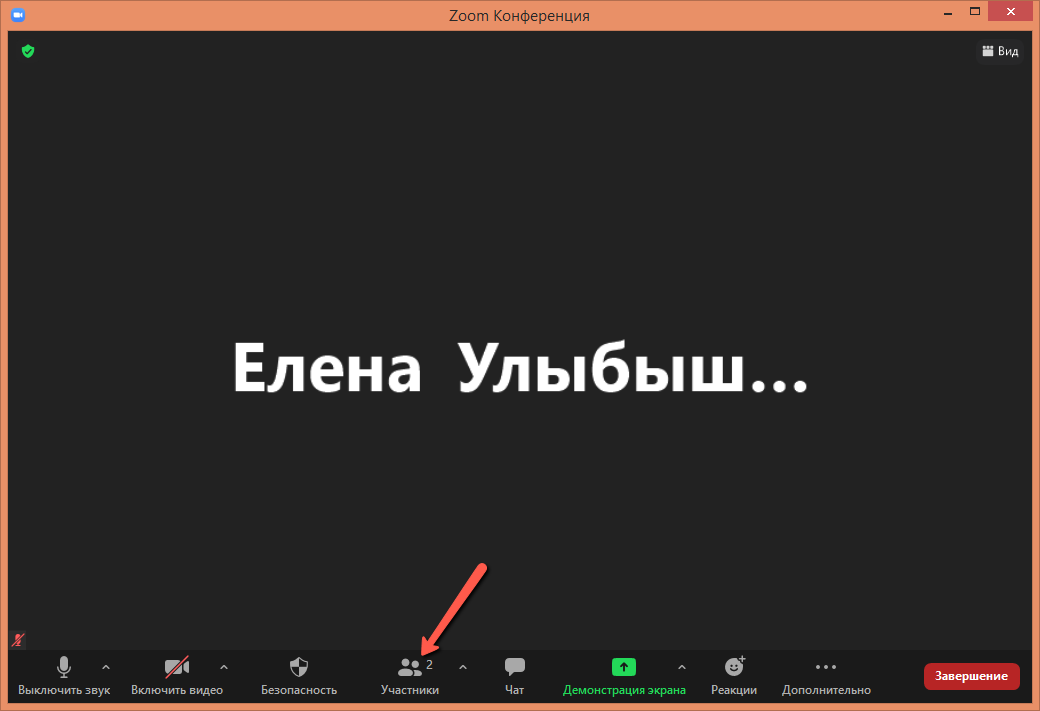
Откроется список с участниками конференции. Нужно навести мышью на того участника, которого нужно увидеть и нажать на кнопку «Дополнительно».
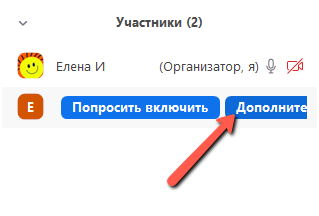
После появится меню, в котором необходимо выбрать «Попросить включить видео».
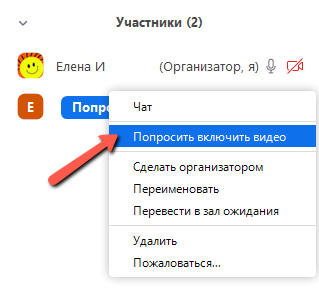
Возможен ещё один вариант, но только, если в приложении установлен вид галереи:
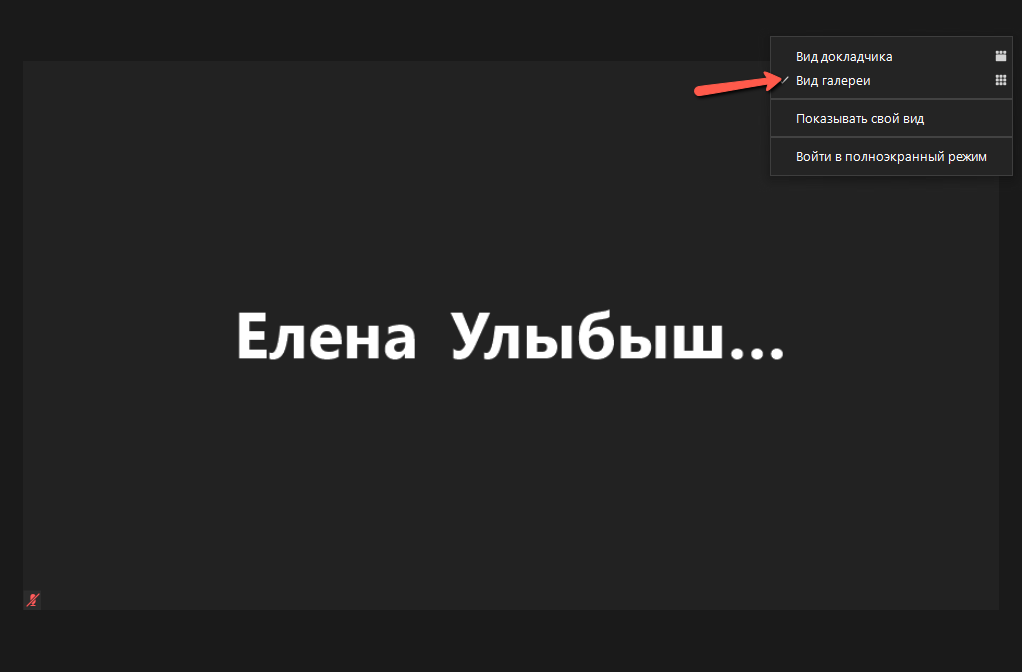
В таком интерфейсе в окне пользователя доступна кнопка с тремя точками (1), которая вызывает меню. В загруженном меню нужно выбрать пункт «Попросить включить видео» (2).
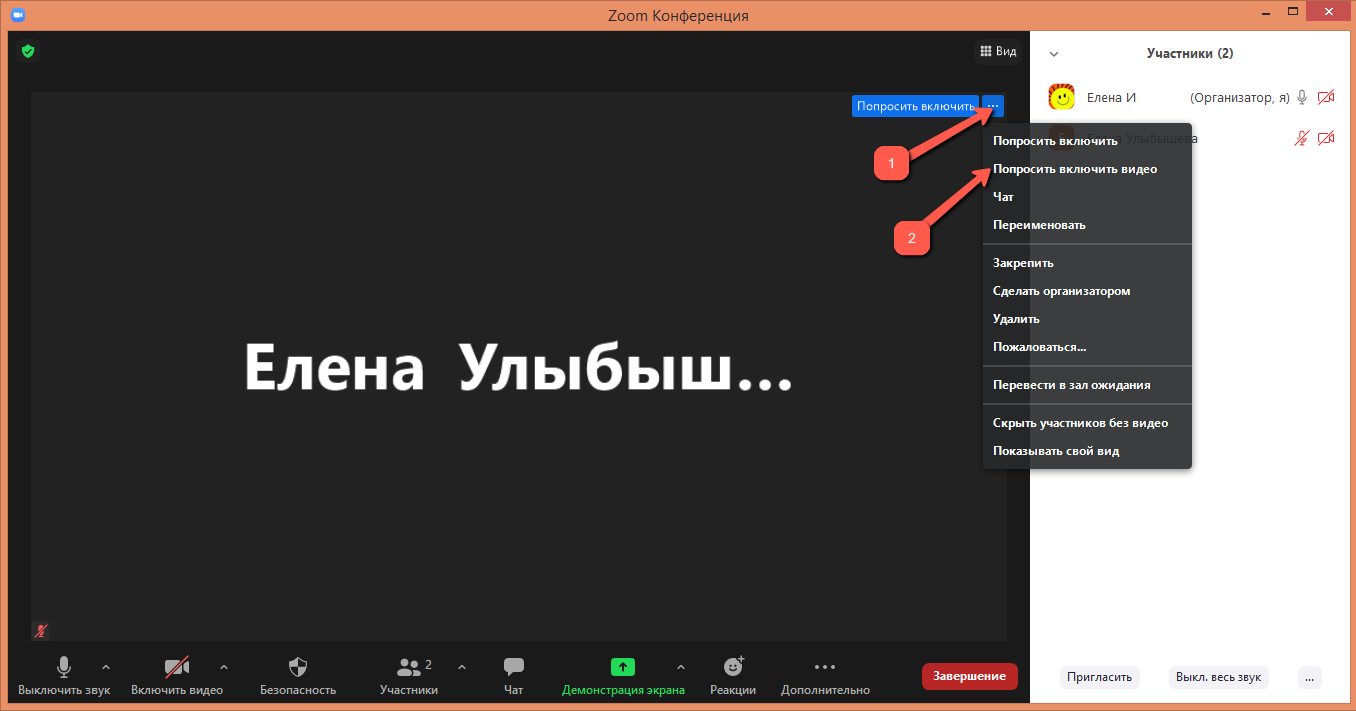
После этого действия человек, к которому организатор обратился с просьбой, получит уведомление. Для включения видеокамеры пользователю необходимо нажать на кнопку «Включить моё видео».
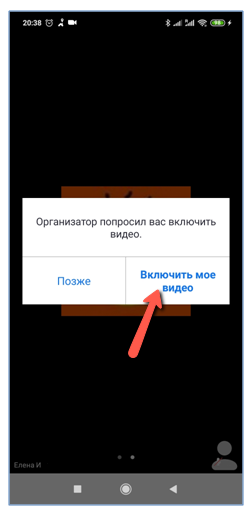
Если пользователь выберет кнопку «Позже», организатор увидит всплывающее уведомление об этом на своём экране.
Результатом включения видеокамеры будет отображение картинки на экране, а также снимется значок перечёркнутой видеокамеры рядом с пользователем в списке участников конференции.
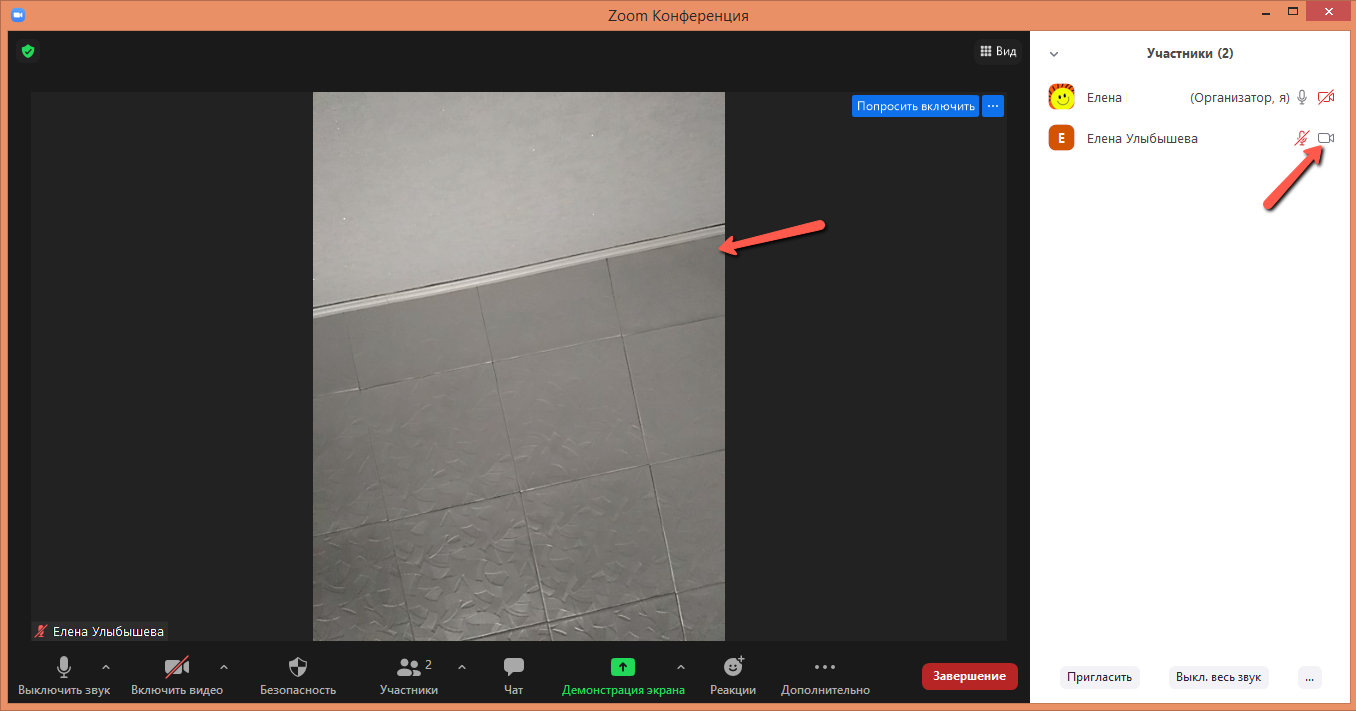
Активируем опцию в мобильных приложениях Android и iOS
Особых отличий за использования данной функции в приложении Zoom для Android и iOS нет. Поэтому рассмотрим, как ею воспользоваться на примере Андроида.
Для начала нужно щёлкнуть пальцем по окну конференции для появления панели внизу (1), после чего щёлкнуть по пункту «Участники» (2). Откроется окно с участниками и в нём нужно выбрать нужного участника (3).
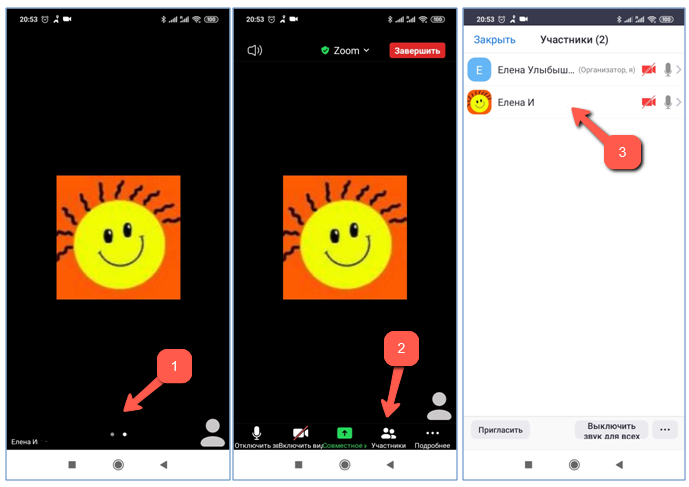
После этого откроется окно с настройками для данного пользователя. В нём необходимо выбрать пункт «Попросить включить видео».
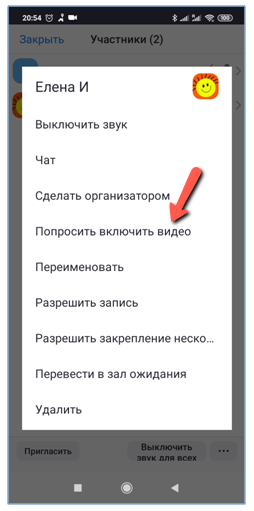
При этом участник конференции получит сообщение с просьбой.
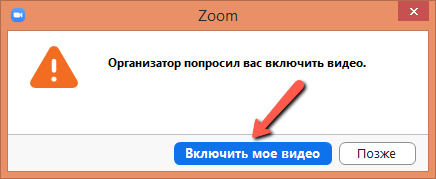
В случае согласия пользователь включить камеру и в списке участников конференции исчезнет перечёркнутый значок видеокамеры (1). Если пользователь нажмёт на «Позже», то организатор конференции увидит у себя следующее сообщение (2).
Активация функции для удалённого управления чужой камерой
Кроме описанной выше функции стимулирования организатором конференции пользователя включить свою видеокамеру, в приложении Зум есть возможность активировать функцию «Управление камерой». При её активации воспользоваться данной возможностью сможет не только организатор конференции, но и все остальные её участники. Она позволяет переключаться между различными устройствами видеоизображения собеседников: несколькими веб-камерами на компьютере или же фронтальной + основной камерами на мобильном устройстве пользователей.
Обратите внимание! По умолчанию данная возможность закрыта в профилях пользователей и её нужно активировать. Причём не только тому, кто будет запрашивать управление видеозахватом, но и тому, чьи камеры будут задействованы в данном процессе. При активации функции только одним из участников управлять камерой собеседника не получится.
Для активации данной функции необходимо открыть официальную страницу платформы Zoom. В верхней части загруженной страницы необходимо отыскать нажать на кнопку «Войти в систему».
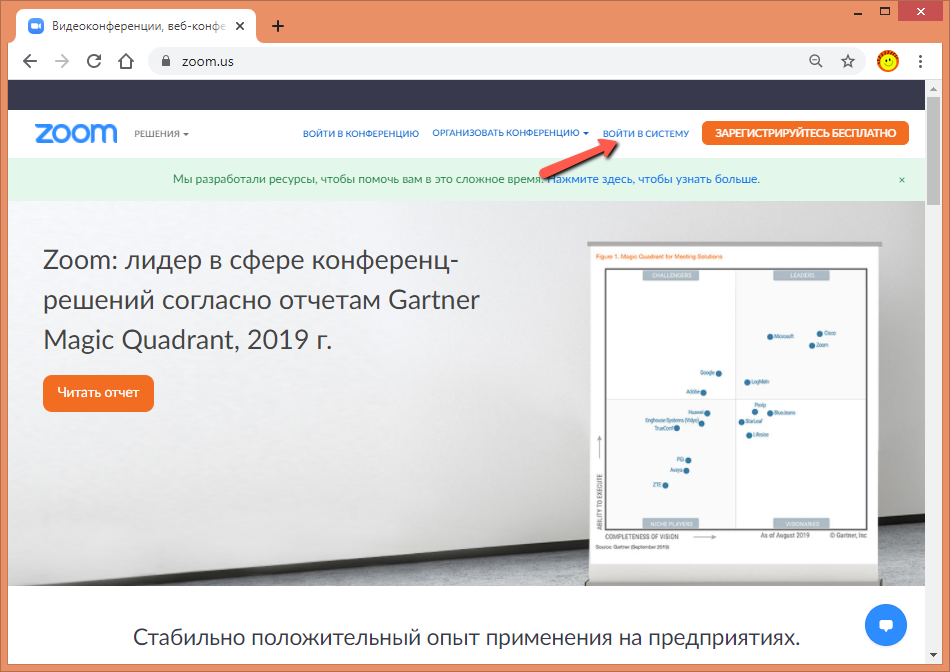
В указанные поля ввести свой электронный адрес (1), привязанный к аккаунту Zoom, пароль к учётной записи в приложении (2) и нажать на кнопку «Войти в систему» (3).
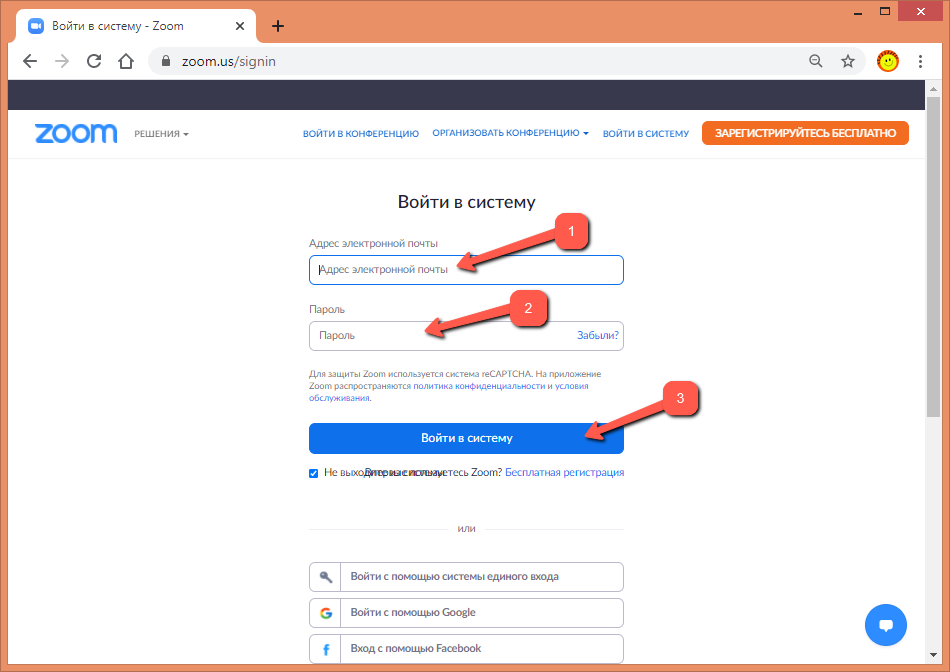
B загруженном профиле пользователя необходимо перейти в раздел «Настройки» (1), а внутри него – в «Конференция» (2).
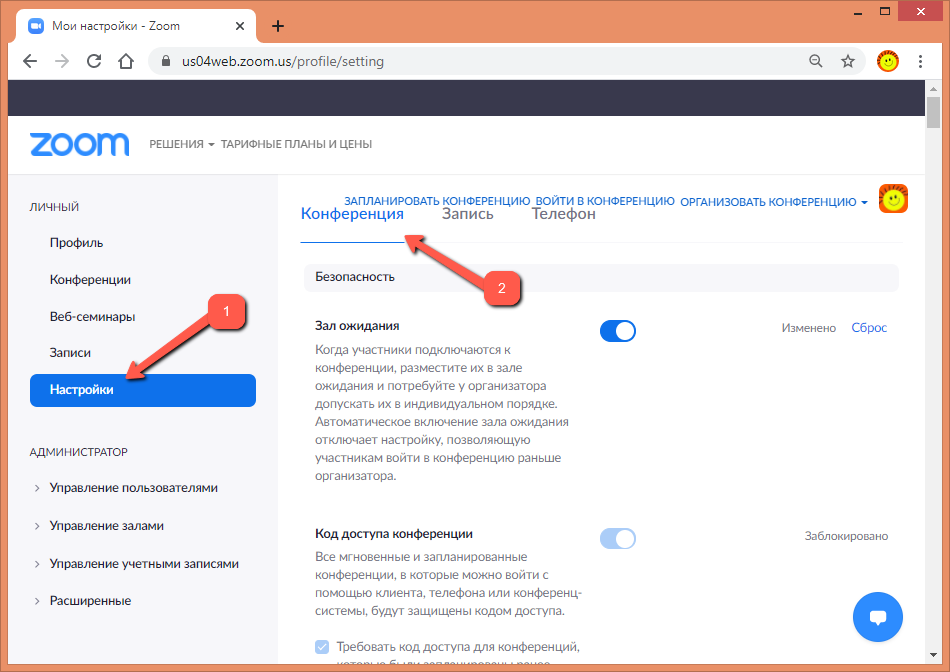
В настройках конференции нужно пролистать список до раздела «На конференции (расширенные)» (1). Можно воспользоваться поиском нужного раздела.
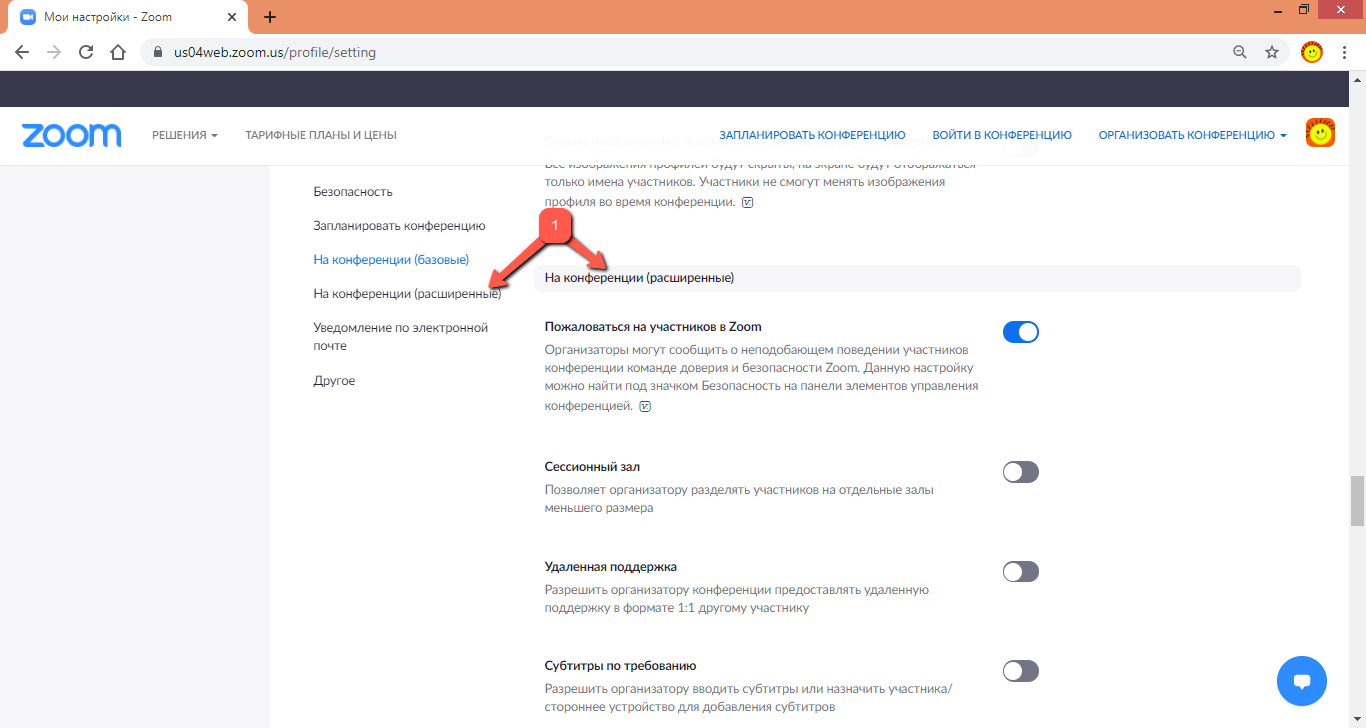
В данном разделе необходимо найти настройку «Управление удалённой камерой» и включить переключатель.
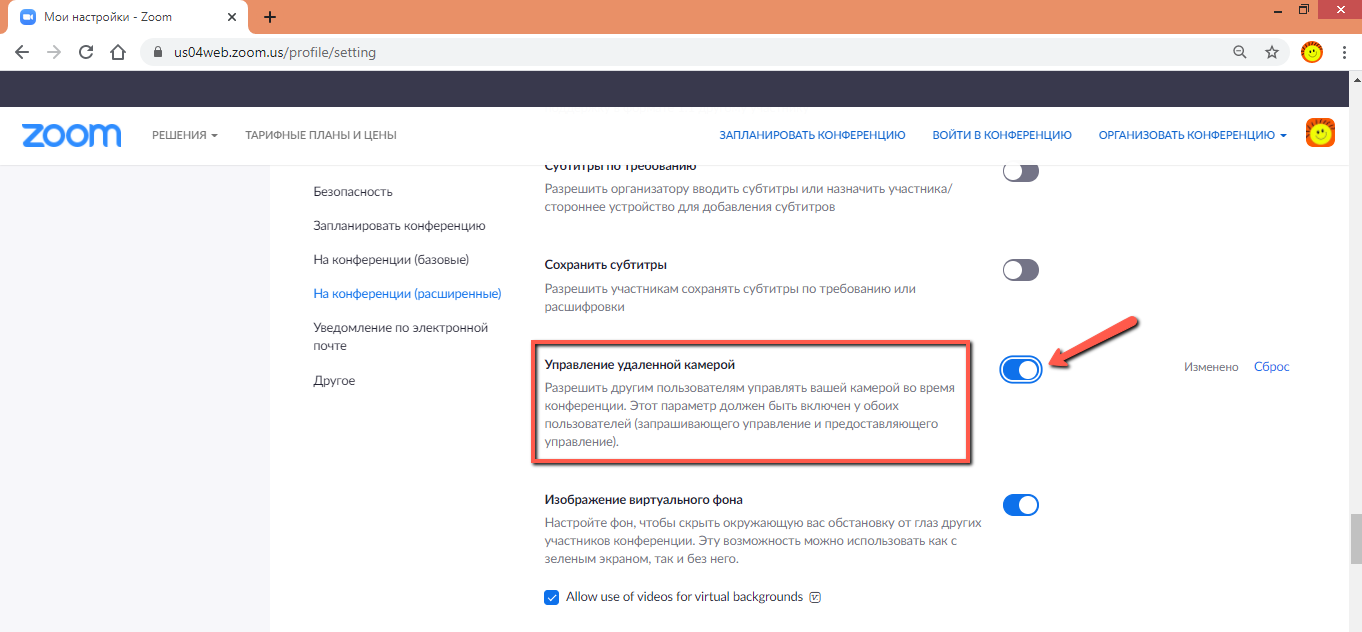
Если настройка включилась, то на экране появится сообщение об обновлении настроек.
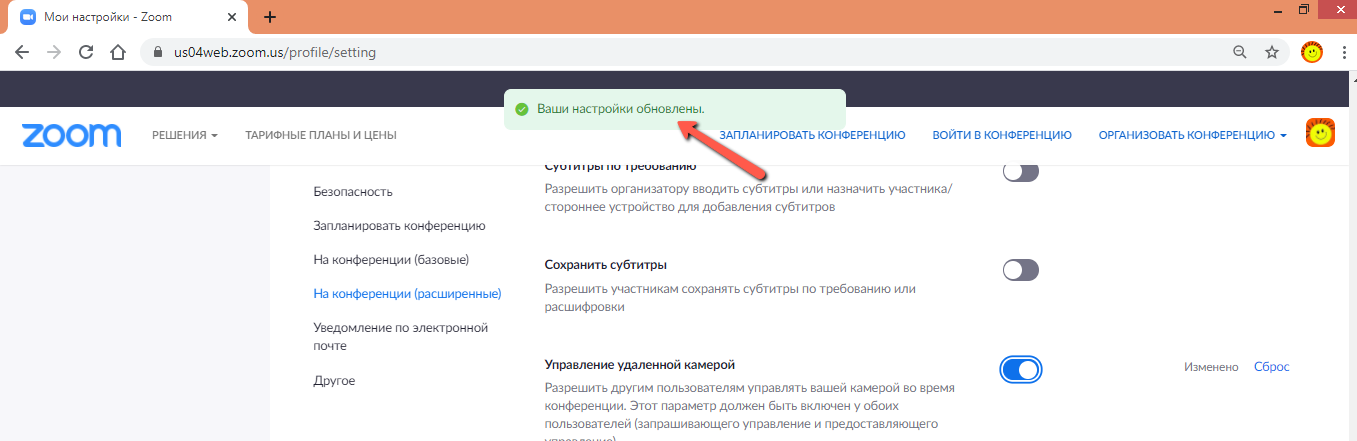
Те же действия должны проделать все участники конференции, видеоустройства которых будут задействованы в конференции.
Удалённое управление камерой пользователя
Для того, чтобы запросить управление камерой пользователя из приложения Зум для Windows, необходимо, чтобы видеокамера участника конференции была подключена. Затем нужно навести на видеоизображение пользователя на экране и нажать на кнопку с тремя точками (1). Откроется меню, в котором нужно выбрать самый последний пункт – «Запрос на управление камерой» (2).
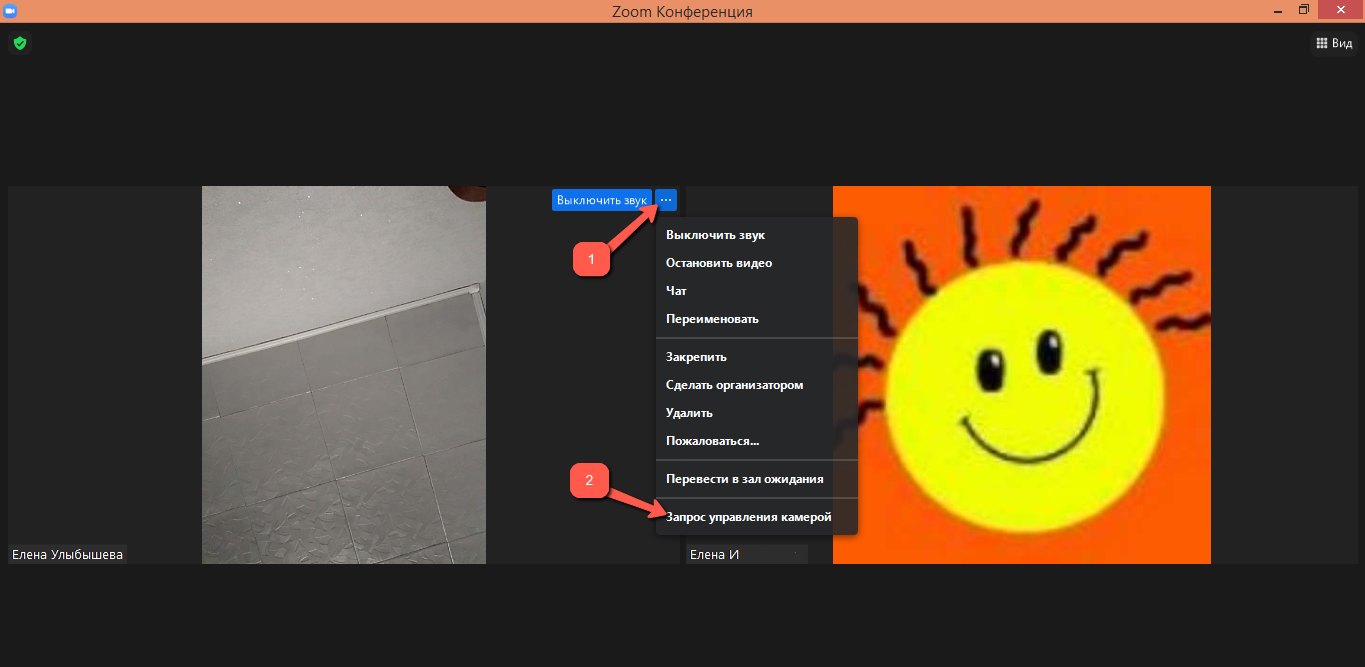
Если вы и другой пользователь находитесь в мобильном приложении, то нужно кликнуть по участникам конференции, выбрать в списке нужного участника, кликнуть по нему (1) и в загруженном окне настроек выбрать строку «Запрос управления камерой» (2).
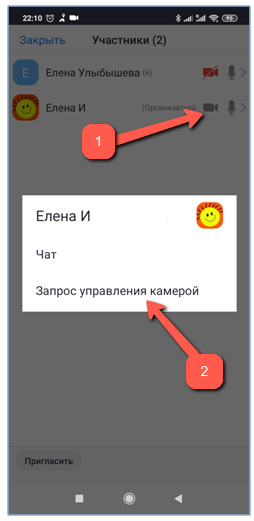
После этого действия пользователю придёт сообщение с просьбой утвердить разрешение.
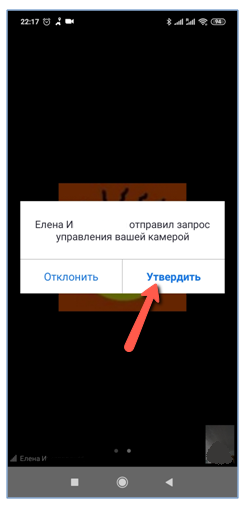
Любое действие со стороны второго участника – утверждение или отклонение – будет опубликовано в окне конференции в виде всплывающего сообщения. В случае согласия на управление камерой, у пользователя появляется возможность переключать в окне конференции видеоизображения различных камер устройства.
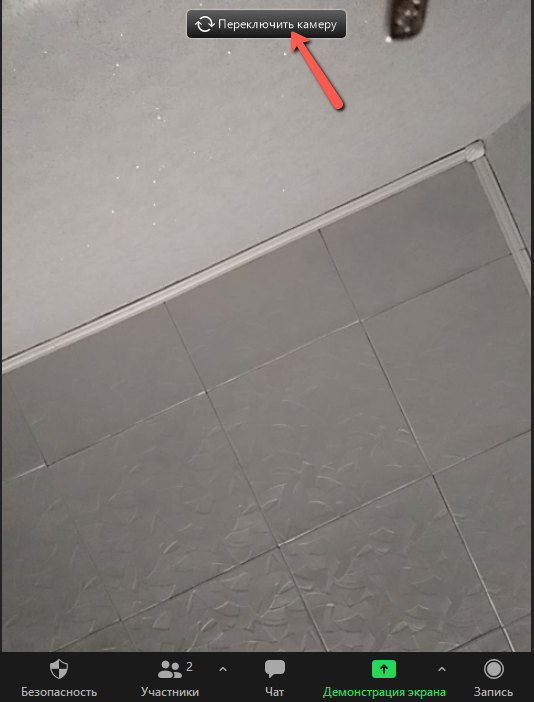
Использование данной функции может быть очень удобным, но чаще всего организаторы конференции предпочитают использовать для демонстрации свои видеопотоки данных, не прибегая к помощи других участников. Вот почему данная настройка по умолчанию является закрытой. Кстати, для отключения настройки нужно действовать в обратном порядке: зайти в профиль пользователя на официальном сайте Zoom, перейти в расширенные настройки видеоконференции и переместить переключатель рядом с настройкой «Управление удалённой камерой» до упора влево. Этого будет вполне достаточно для того, чтобы никто не смог у пользователя попросить управление его видеокамерой.
Заключение
Платформа для онлайн занятий Zoom тем и удобна, что позволяет организатору (пользователю) гибко управлять как настройками конференции, так и своими личными, и поэтому нравится этим большому количеству людей. Пользоваться приложением одинаково удобно как с ПК, так и мобильного устройства. Участвовать в видеоконференциях, организованных на платформе Зум, можно как зарегистрированным пользователям, так и гостям. Для этого достаточно всего лишь присоединиться к собранию по ссылке, отправленной участникам онлайн-встречи. Радует и тот факт, что это абсолютно бесплатно. Надеюсь, что эта статья была вам полезна и теперь вы разобрались в том, как включить видео участников конференции в Zoom.


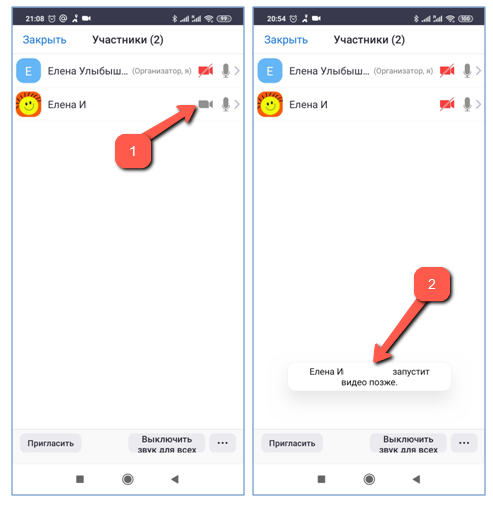






Добрий день.
Не могу подключится к zoom.
Помогите, пожайлуста.
Спасибо.
Здравствуйте! Опишите проблему конкретнее.